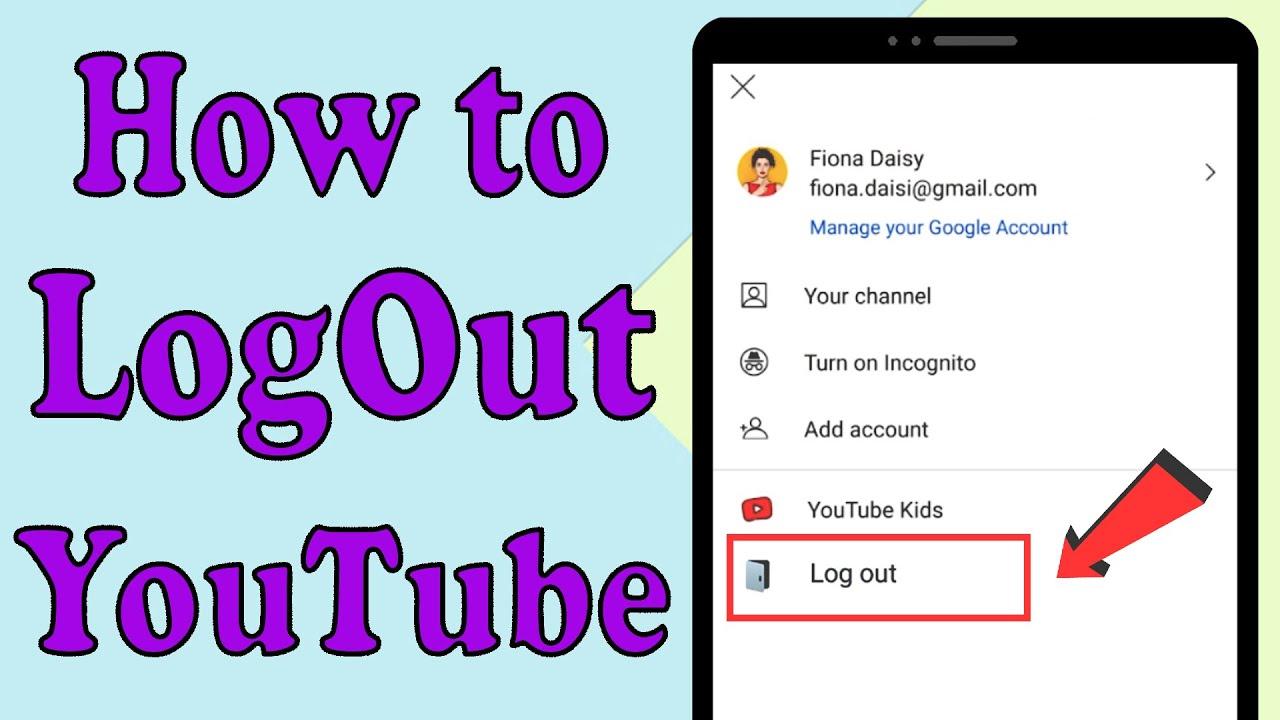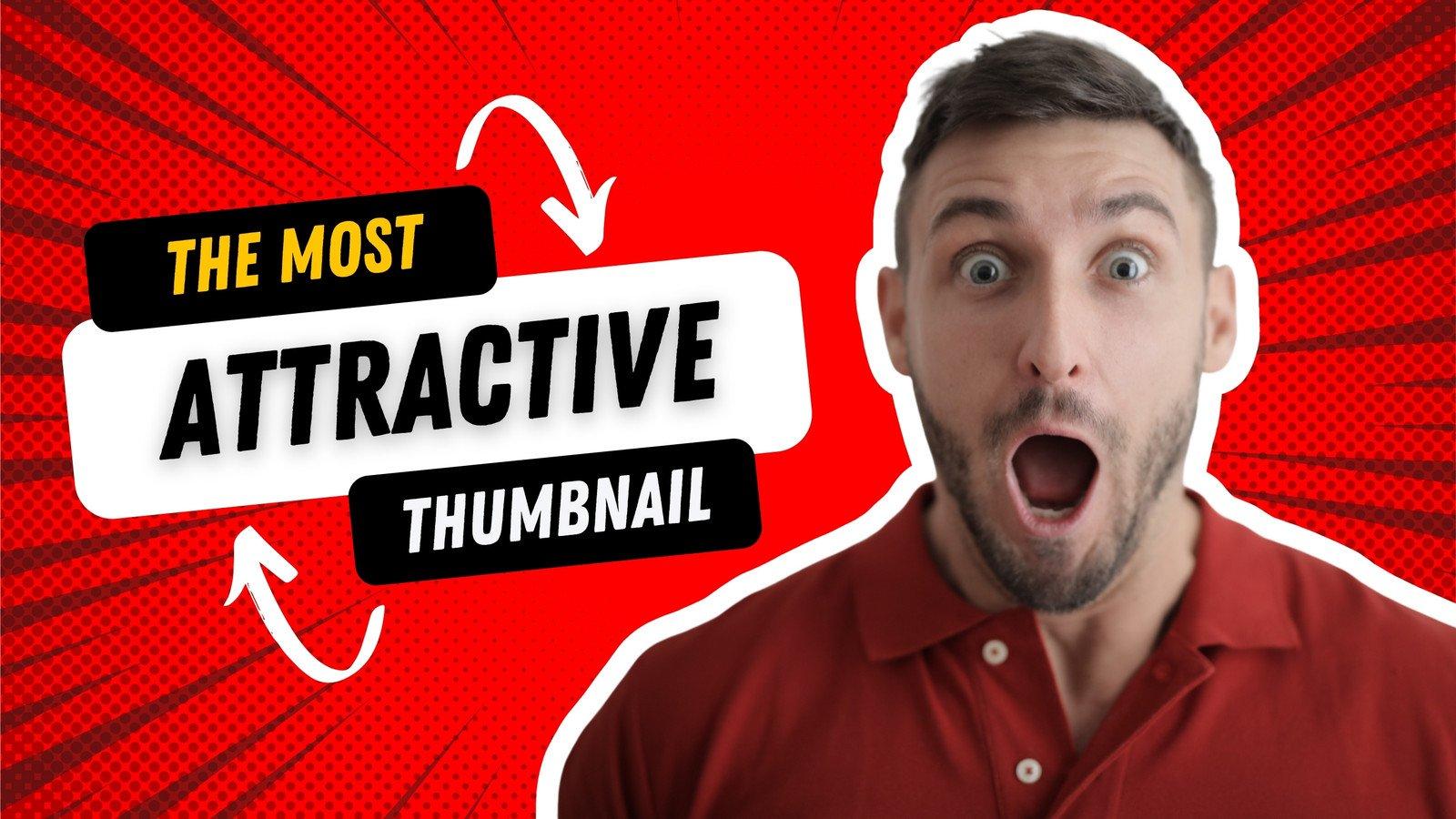Welcome, fellow YouTube explorers! If you’ve ever found yourself losing track of time binging video after video, only to wake up and realize you’ve drifted deep into a rabbit hole you never intended to explore, you’re definitely not alone. We’ve all been there, right? That little autoload feature can be both a blessing and a curse. Sure, it keeps the entertainment rolling, but sometimes you just want to pause, reflect, or switch gears without being whisked away to another related video.
Fear not! In this article, we’re rolling up our sleeves and diving into the ins and outs of mastering your YouTube experience. Specifically, we’re talking about how to disable that pesky autoplay feature in just a few simple steps—no tech wizardry required! So grab your favorite snack, settle in, and let’s get ready to take control of your viewing journey on YouTube. Whether you’re looking to reclaim your time or just want a breather between videos, you’re in the right place! Let’s get started!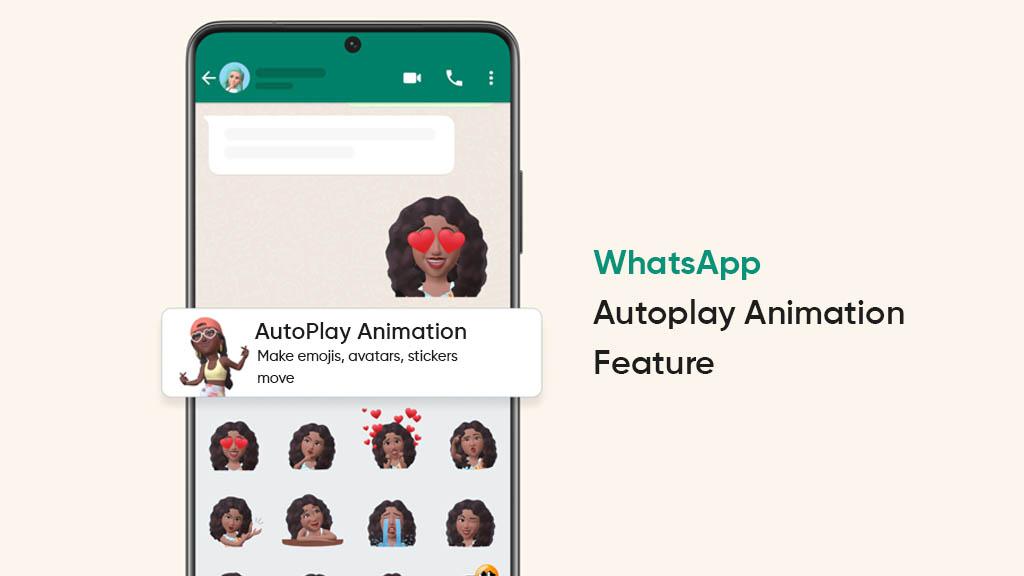
Understanding the Autoplay Feature and Its Impact on Your Viewing Experience
When you’re deep into your YouTube binge-watching session, the last thing you need is for the next video to automatically start playing before you’ve had a chance to catch your breath or hit pause on that popcorn. The autoplay feature was designed to keep you glued to the screen, reducing the effort of finding something new to watch. However, it can sometimes feel like that overly enthusiastic friend who just can’t take a hint. You might find yourself watching videos you didn’t even want to see in the first place, all because you got carried away. Here’s the kicker: not only can this disrupt your viewing experience, but it can also lead to you getting lost in a rabbit hole of content that strays far from your original intent.
On top of that, the autoplay function plays a sneaky little game with your viewing habits. By automatically queuing videos based on what you’ve just watched, it can skew your recommendations. Imagine walking into a cafe and being served a drink you didn’t order every single time just because you liked it once. That’s basically what autoplay does, altering your feed and pulling in suggestions that may not fit your vibe anymore. Want to take back the reins? Disabling autoplay gives you the freedom to curate your viewing experience, ensuring every click counts and every video shown truly aligns with your interests.
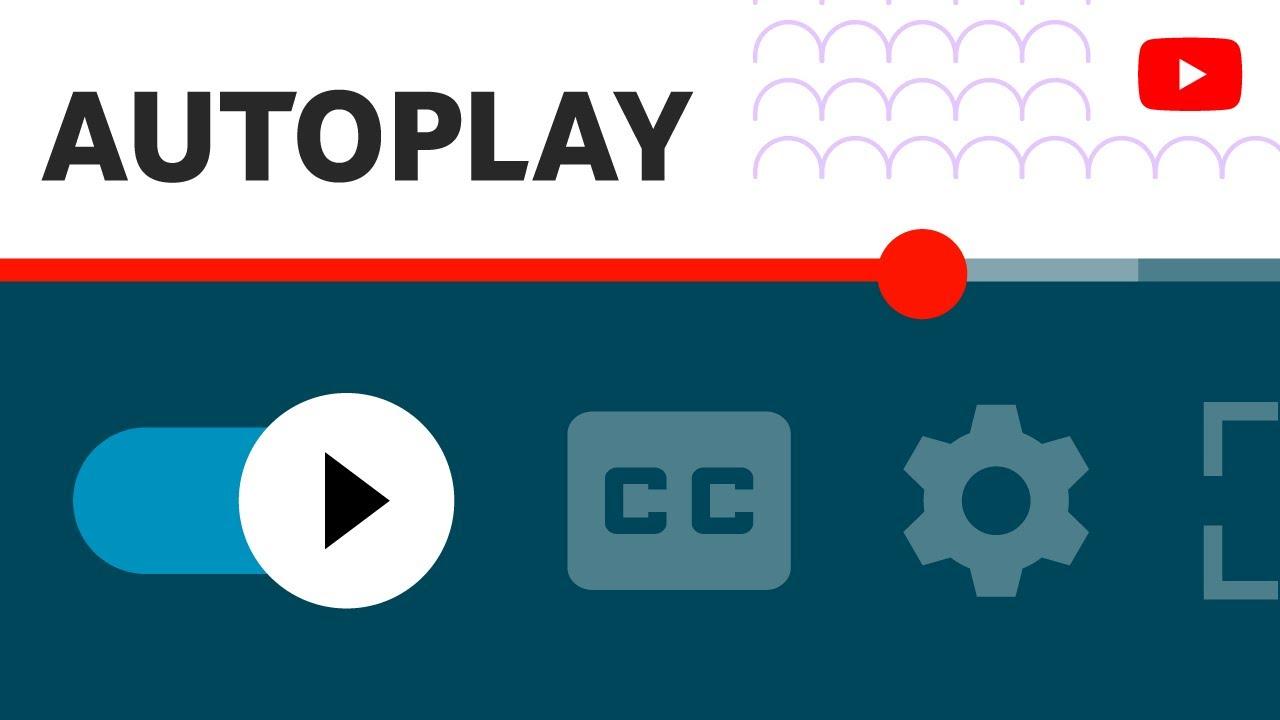
Step-by-Step Guide to Turning Off Autoplay on Different Devices
Turning off autoplay on YouTube is a breeze, and it’s different depending on the device you’re using. If you’re on a desktop or laptop, simply navigate to the YouTube homepage. Once there, look for the toggle switch located in the top right corner of the video player. You’ll spot it labeled as “Autoplay.” Just click it to turn it red, and voilà! You’ve officially silenced that persistent autoplay feature. If you’re a fan of using a smartphone or tablet, the steps are just as easy! Open the YouTube app, tap on your profile icon in the top right, head to Settings, and then find Autoplay. Switch it off, and you’re all set for a more controlled viewing experience.
Each device has its own little quirks, but the principle remains the same. Here’s a quick comparison table for those of you who love visuals:
| Device | Steps to Disable Autoplay |
|---|---|
| Desktop | Click the “Autoplay” toggle in the video player. |
| Smartphone/Table | Profile Icon > Settings > Autoplay. Toggle off. |
| Smart TV | Navigate to Settings > Autoplay > Toggle off. |
Now you can enjoy your favorite videos without being bombarded by surprises. Isn’t it great to have control over your viewing experience? Just a few clicks, and you’re ready to dive right into your curated playlists without interruptions!
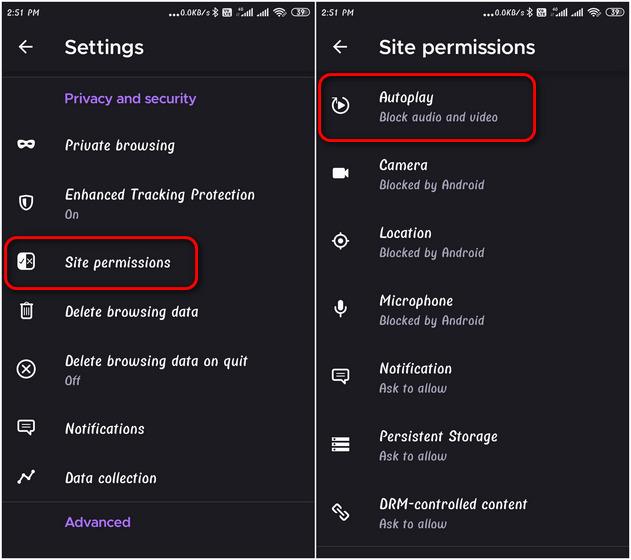
Exploring the Benefits of Disabling Autoplay for Better Content Control
Disabling autoplay on YouTube can be a game-changer for anyone looking to take back control over their viewing experience. It’s like finding the “pause” button on a whirlwind adventure—you get a moment to breathe and reflect! Here are some key benefits to consider:
- Enhanced Focus: Without autoplay, you’re less likely to get sucked into a rabbit hole of videos that distract from your original intent. It’s easier to stay on track!
- Better Content Selection: You can take the time to choose videos that genuinely interest you instead of letting YouTube’s algorithm dictate your viewing habits.
- Reduced Screen Time: By curbing the endless video loop, you can more easily manage your viewing habits and even free up time for other activities.
Plus, think about who’s in charge here—you or the algorithm? By turning off autoplay, you reclaim your autonomy as a viewer. Imagine savoring every moment like a fine wine instead of chugging it down like soda! For a quick reference, check out the table below for a snapshot of what you’re gaining:
| Benefit | Description |
|---|---|
| Focus | Stay on track and minimize distractions. |
| Selection | Choose videos that truly pique your interest. |
| Time Management | Limit your viewing and create balance. |
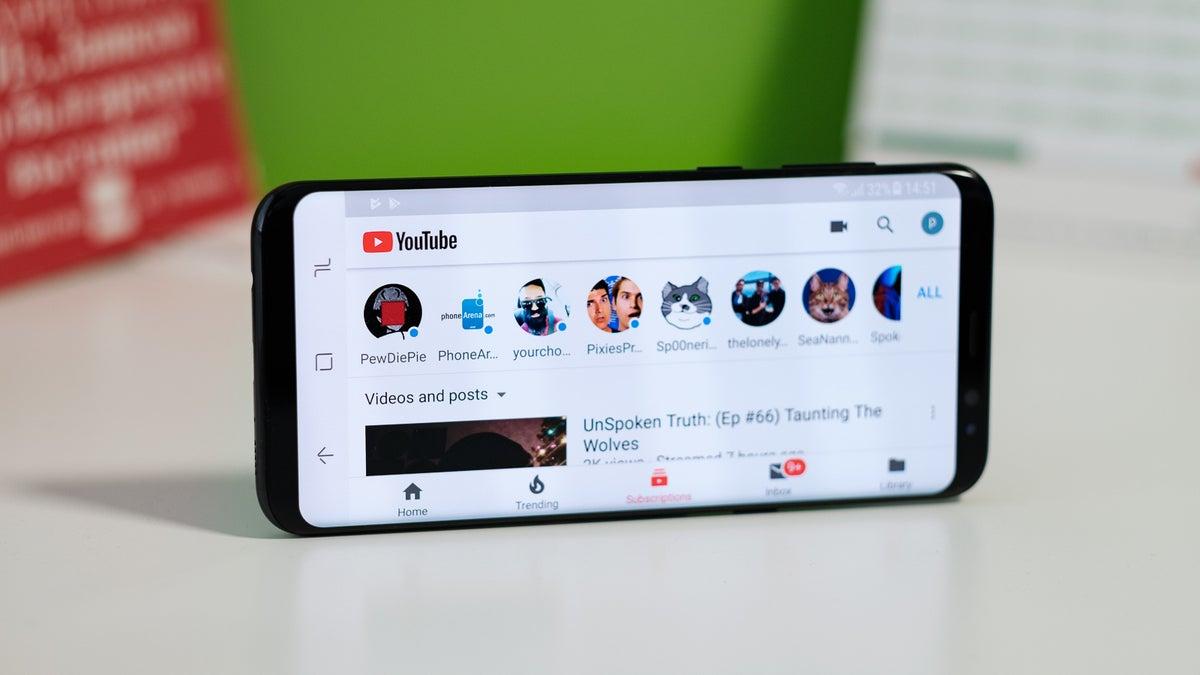
Tips and Tricks for Customizing Your YouTube Experience Beyond Autoplay
Customizing your YouTube experience is all about putting the control back in your hands. Start by taking a peek at Your Data in YouTube which can be found in your account settings. Here, you can manage your watch history and search preferences, essentially telling YouTube what you really like. Want to avoid that annoying recommendation of cat videos when you’re really after cooking tips? Yes, please! To keep your feed fresh, take a moment to regularly clear your search history. It’s like giving your YouTube a little spring cleaning—no more clutter!
Don’t forget about Subscriptions and Notifications! Subscribing to channels helps curate your feed, but what’s the point if you don’t activate notifications? Select the bell icon next to your subscription—it’s your ticket to staying updated on new uploads, ensuring you don’t miss out on the latest content. Additionally, you can organize your subscriptions into folders. This way, you can have all your cooking channels in one spot and your tech reviews in another, making it easier to dive into specific interests. Here’s a little table to show how you might want to organize your subscriptions:
| Category | Channels |
|---|---|
| Cooking | Gordon Ramsay, Tasty, Binging with Babish |
| Tech Reviews | Marques Brownlee, Unbox Therapy, Linus Tech Tips |
| Travel Vlogs | Kara and Nate, Lost LeBlanc, The Bucket List Family |
In Conclusion
And there you have it, folks! Mastering YouTube and disabling that autoplay feature is no longer a mystery. With just a few simple clicks, you can regain control of your viewing experience, ensuring that you watch what you want, when you want. No more endless rabbit holes of videos you didn’t even ask for, right?
Whether you’re binging your favorite series or diving into the latest DIY tutorial, having the power to choose what plays next is a game changer. So go on, take a moment to adjust those settings and reclaim your time! And who knows? You might just discover that by controlling your autoplay, you’ll uncover even more gems on the platform, one video at a time.
Thanks for sticking around! If you found this guide helpful, don’t hesitate to share it with your fellow YouTube enthusiasts. Let’s take back our screens together! Until next time, happy watching! 🎥✨