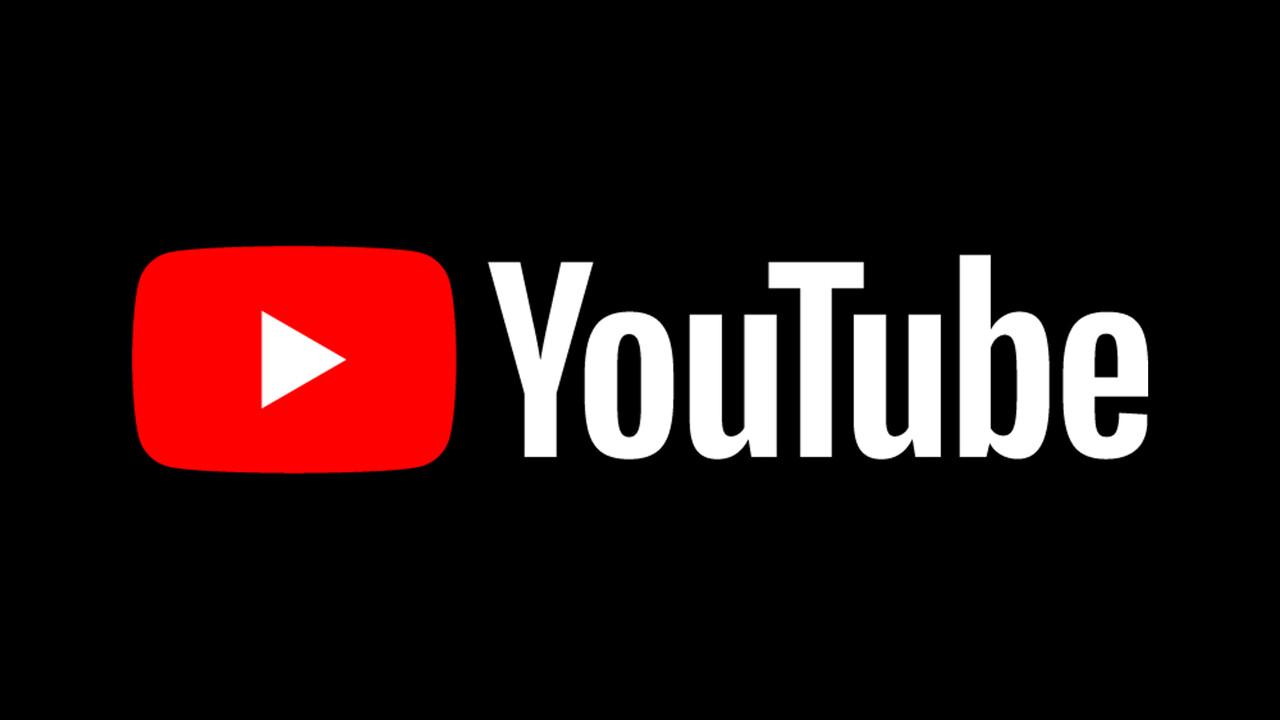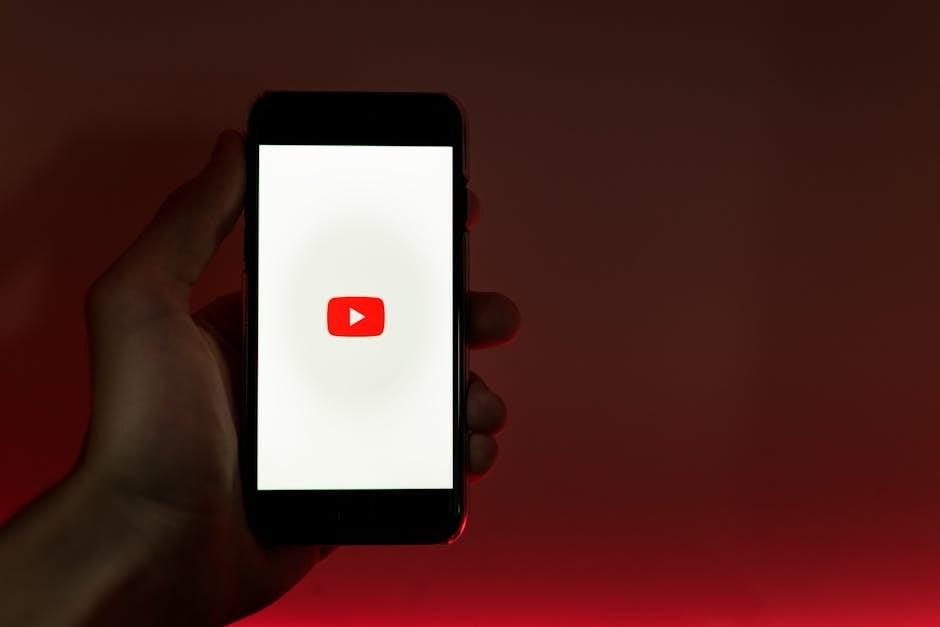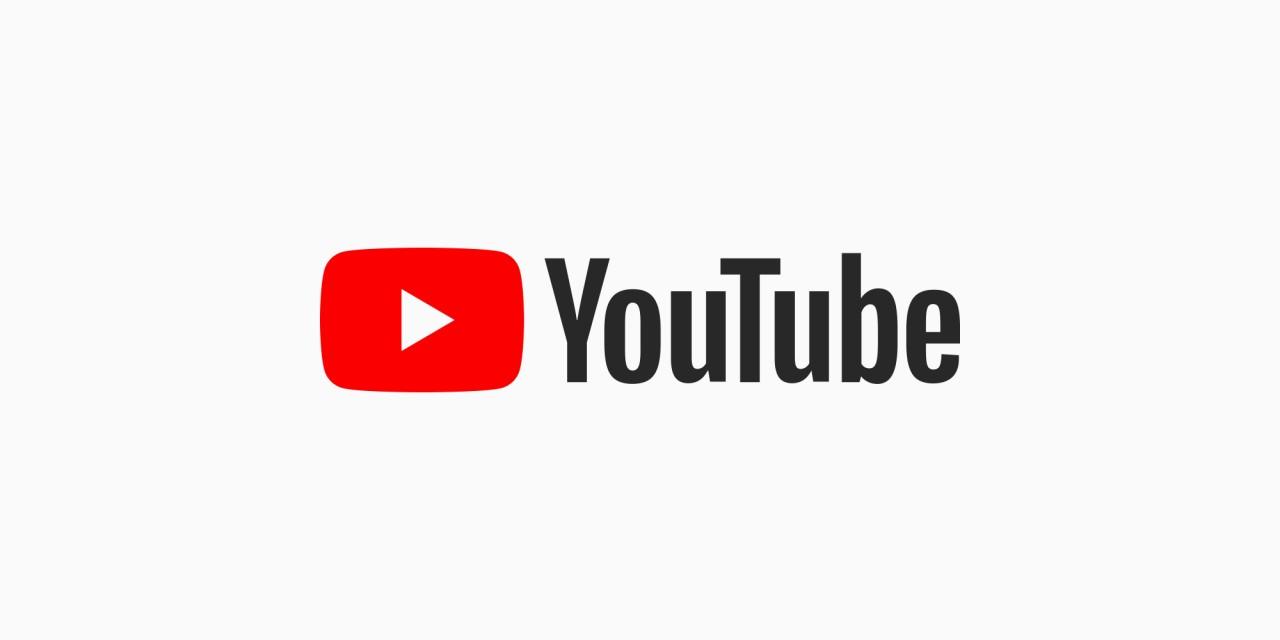Are you tired of the same old PowerPoint presentations that drag on and leave your audience yawning? Let’s shake things up a bit! Imagine wowing your crowd with dynamic YouTube videos smoothly integrated right into your slides. Sounds great, right? In this article, we’re diving into how to seamlessly embed YouTube videos in your PowerPoint presentations, making your content not just informative but also engaging and visually captivating. Whether you’re a teacher trying to spice up a lesson or a business professional looking to impress clients, integrating videos can bring your ideas to life and keep your audience glued to their seats. So, grab your favorite snack, get comfy, and let’s unlock the secrets to creating presentations that are as thrilling as a blockbuster movie!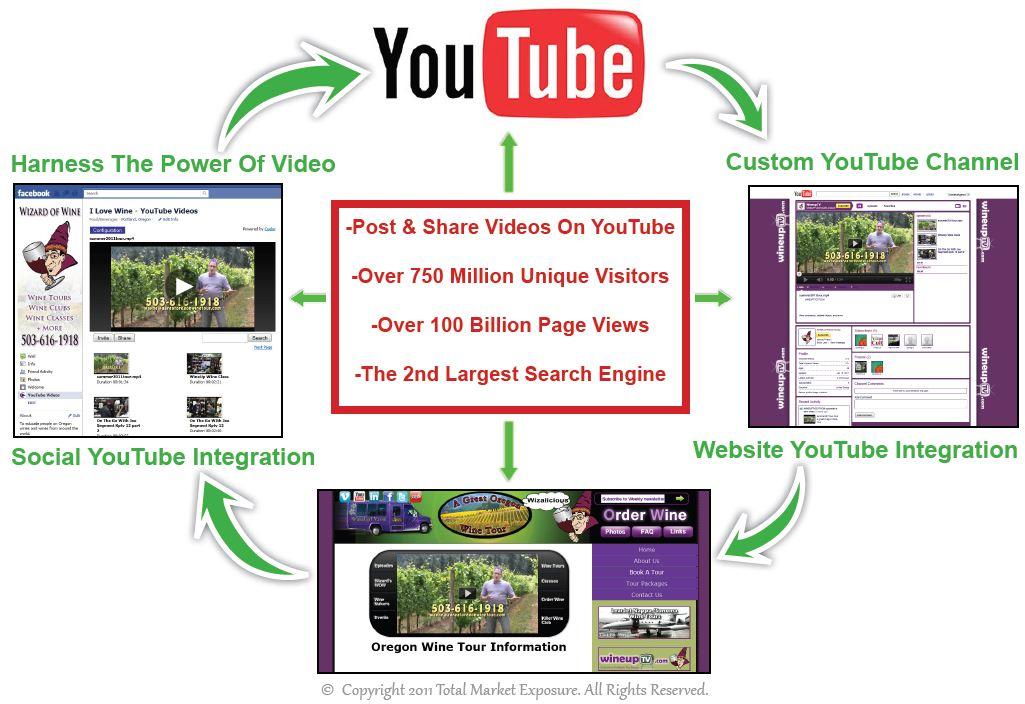
Unlocking the Magic of YouTube Integration in PowerPoint Presentations
Integrating YouTube videos into your PowerPoint presentations can be a game-changer. Imagine being able to bring your slides to life with engaging visuals and sound that elevate your message. It’s like turning a plain old sandwich into a gourmet meal! By embedding videos, you’re not just filling space; you’re using dynamic storytelling to capture your audience’s attention. It creates a more immersive experience that keeps everyone on the edge of their seats—who wouldn’t want that? Here are some key benefits you’ll enjoy:
- Enhanced Engagement: Videos can break up the monotony of bullet points and text-heavy slides.
- Visual Aid: Complex concepts become crystal clear when illustrated through video.
- Easy Access: Once you embed a video, it’s accessible with a single click, no need for awkward switching apps.
So how do you get started? First, dive into YouTube and find the perfect video that fits your content. Once you have it locked in, PowerPoint makes it super simple to embed. Just copy the link, insert it in your slide, and voila! You can size it and position it just how you want. Think of it like dressing up a cake – the frosting makes it so much prettier! Just be sure to have a good internet connection during your presentation, so those videos play smoothly. Here’s a quick snapshot of the steps:
| Step | Action |
|---|---|
| 1 | Find your video on YouTube. |
| 2 | Copy the video URL. |
| 3 | Open PowerPoint and select ‘Insert’. |
| 4 | Click on ‘Video’ and choose ‘Online Video’. |
| 5 | Paste the URL into the field and hit ‘Insert’. |

Tips and Tricks for a Flawless Embedding Experience
Getting your YouTube videos to play seamlessly in your PowerPoint presentations can be a game-changer. Here’s the deal: clarity is key. Make sure your internet connection is stable to avoid those awkward buffering moments while you’re in front of your audience. Nobody wants to be that presenter who loses their rhythm. Also, embed rather than link—this way, the video plays right within the slide, making it look slick and professional. You can even adjust the video size to fit the design of your slide better. You know how we’ve all had those moments where adjusting the size seems like a math problem? Just hold down the shift key to keep the aspect ratio while dragging. Easy peasy!
To truly elevate your embedding game, think about the context of your video. Instead of just tossing in a random clip, tailor your selections to support your message or theme. Don’t forget to trim the video to focus on the most engaging segments. That way, you keep your audience’s attention from the get-go. Another tip? Incorporate closed captions. This isn’t just for accessibility; it can actually help everyone follow along better, especially in a noisy room or when English isn’t their first language. And if you’re feeling ambitious, you can create a simple chart to show key stats or points that relate to your video content, enhancing the overall impact of your presentation.

Enhancing Engagement: How Videos Bring Your Slides to Life
Imagine standing in front of your audience, ready to present, and suddenly your slides go from static images to a dynamic storytelling session—all thanks to the magic of videos. By embedding YouTube clips, you transform mundane points into captivating narratives that draw in your audience like moths to a flame. You can showcase product demos, share testimonials, or even illustrate complex concepts in a way that makes your message pop. The energy shifts, and suddenly everyone is not just listening but engaging with the content. It’s like adding a secret ingredient to your presentation recipe that takes it from bland to grand!
To seamlessly incorporate videos, consider these key perks:
- Enhanced Understanding: Visuals can clarify complex ideas faster than words alone.
- Increased Retention: People remember stories, and videos tell the best ones.
- Greater Emotional Impact: Videos can evoke feelings that stir your audience, making your message resonate deeper.
Picture this table summarizing how videos can transform specific slide types:
| Slide Type | Video Benefit |
|---|---|
| Product Overview | Quick demonstrations build confidence. |
| Data Presentation | Visualizing stats makes it digestible. |
| Team Introductions | Personal stories foster connection. |
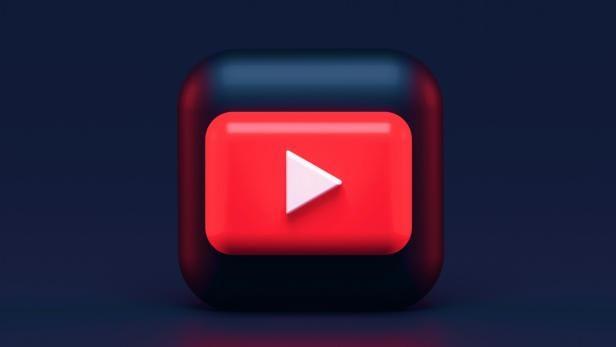
Troubleshooting Common Embedding Issues with Ease
Even the best of us hit a snag when embedding YouTube videos in PowerPoint. But fear not! If you find that your video isn’t playing or it’s showing up as just a black box, first check your internet connection. A strong connection is crucial for streaming content. If you’re working offline, try downloading the video first or looking for downloadable options directly from YouTube (keeping in mind copyright). Also, don’t forget to ensure that your PowerPoint is up-to-date; sometimes, simply having the latest version can resolve compatibility issues that might pop up.
If everything seems fine but the video is still giving you a hard time, consider adjusting a few settings:
- Check Permissions: Ensure the video is publicly accessible.
- Embedded Code: Double-check the embed code for any stray characters.
- File Format: PowerPoint loves certain file formats; make sure your video complies.
Should all else fail, a good ol’ reboot of your PowerPoint or even your device can do wonders. Sometimes, all it takes is a fresh start to clear out any stubborn glitches!
Closing Remarks
And there you have it! With just a few simple steps, you can effortlessly embed YouTube videos into your PowerPoint presentations and take your slides from drab to fab. Imagine your audience’s eyes lighting up as they dive into the vibrant world of video right alongside your fantastic content. It’s like adding a secret ingredient to your favorite recipe – suddenly, everything is just better!
Whether you’re aiming to deliver an incredible educational experience, impress co-workers in a big meeting, or just want to sprinkle some fun into your next family gathering, YouTube videos can be the game-changer you never knew you needed. So go ahead—give it a try!
As you bring your presentations to life, remember that the right visuals can make all the difference. Don’t be afraid to explore, experiment, and express yourself. After all, who says learning and sharing can’t be a blast? If you have any questions or tips of your own, drop them in the comments below; I’d love to hear how you’re using videos to amp up your presentations. Happy presenting!