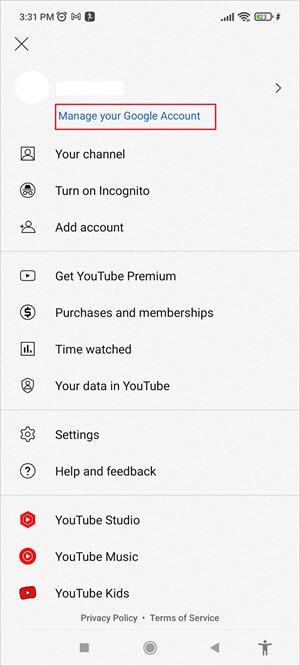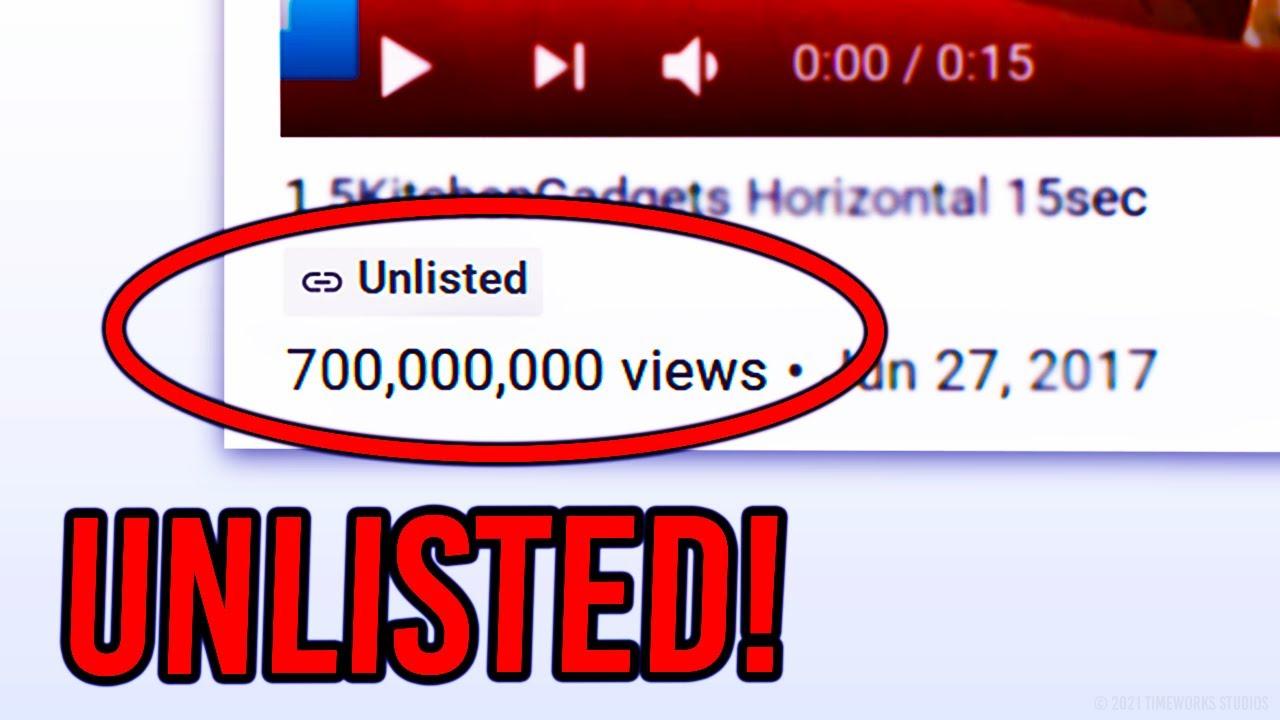Have you ever found yourself in a pickle after realizing you didn’t save your Zoom call recording, but it’s happily sitting on YouTube instead? You’re not alone! With how often we’re hopping on virtual meetings these days, it’s easy to forget that Zoom gives us the option to automatically post recordings to our YouTube channels. But retrieving those calls and making the most of them can seem a bit daunting. Fear not! In this article, we’re breaking down the process into easy, bite-sized steps. Whether you want to relive that epic brainstorming session, share valuable insights with your team, or just indulge in some good old virtual nostalgia, we’ve got you covered. So, grab your favorite drink, and let’s dive into the simple ways to retrieve your Zoom call from YouTube—trust me, it’s easier than you think!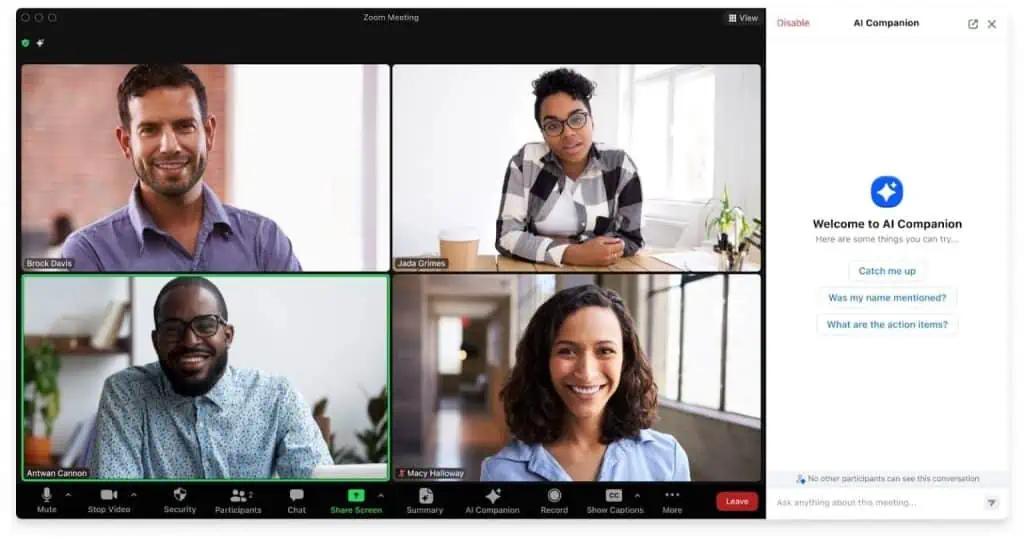
Unlocking Your Zoom Call Treasure Trove on YouTube
Have you ever wrapped up a Zoom call, only to realize you forgot to hit record? No worries, your virtual conversations might just be waiting for you on YouTube! Many folks aren’t aware that Zoom recordings can automatically upload to their YouTube channel, provided you’ve set it up. Start by checking your Zoom settings to ensure that the option for automatic recordings is enabled. This little tweak can be a game-changer—imagine having your brainstorming sessions and discussions neatly archived! It’s like having a treasure chest of knowledge at your fingertips!
Once you’ve confirmed your settings, accessing your calls is as simple as pie. Just head over to your YouTube account and check the “Videos” section. Here’s a quick rundown of what to do:
- Navigate to YouTube Studio: This is your dashboard for managing content.
- Check the “Content” tab: This is where your videos—including those Zoom calls—will live.
- Filter by “Uploads”: Find your Zoom call recordings amidst all the other uploads.
With these few steps, you can dig into your digital archive, revisiting insightful moments or sharing them with teammates who missed out. Think of it as mining for gold—every call could hold valuable nuggets of wisdom just waiting to be unearthed!
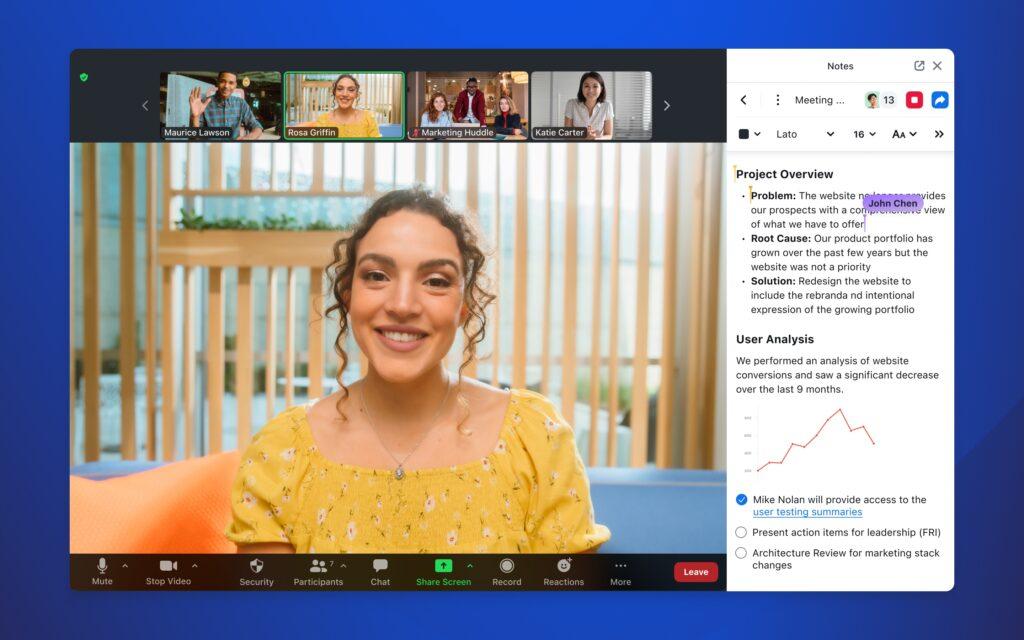
Navigating YouTubes Interface Like a Pro
When you’re diving into YouTube to find your Zoom call, it can feel a bit like searching for a needle in a haystack. But don’t worry, with just a little know-how, you’ll be zipping around the interface like it’s your home turf! First things first, let’s focus on using the search bar effectively. Type in the exact title of your meeting or a keyword that was discussed during that call. YouTube’s search is surprisingly smart; it’ll pull up your video among the thousands out there. Remember, using quotes can help narrow things down, allowing you to find what you need faster. You can also use filters—like upload date or video length—to refine your results even further. It’s like tuning a radio until you find the perfect station!
Next up, let’s talk about organizing those finds! Once you’ve retrieved your call, consider marking it with playlists or adding it to “Watch Later.” This step not only helps you revisit important meetings but also creates an efficient archiving system. Want to share that priceless advice from a colleague? Simply click the share button below the video to grab a link that you can send around. If you’re looking to get a little more fancy, adding comments or timestamps can make navigating your saved videos easy-peasy for anyone who watches later. It’s all about making the experience smoother for yourself and others—just like having well-organized tabs in your browser!
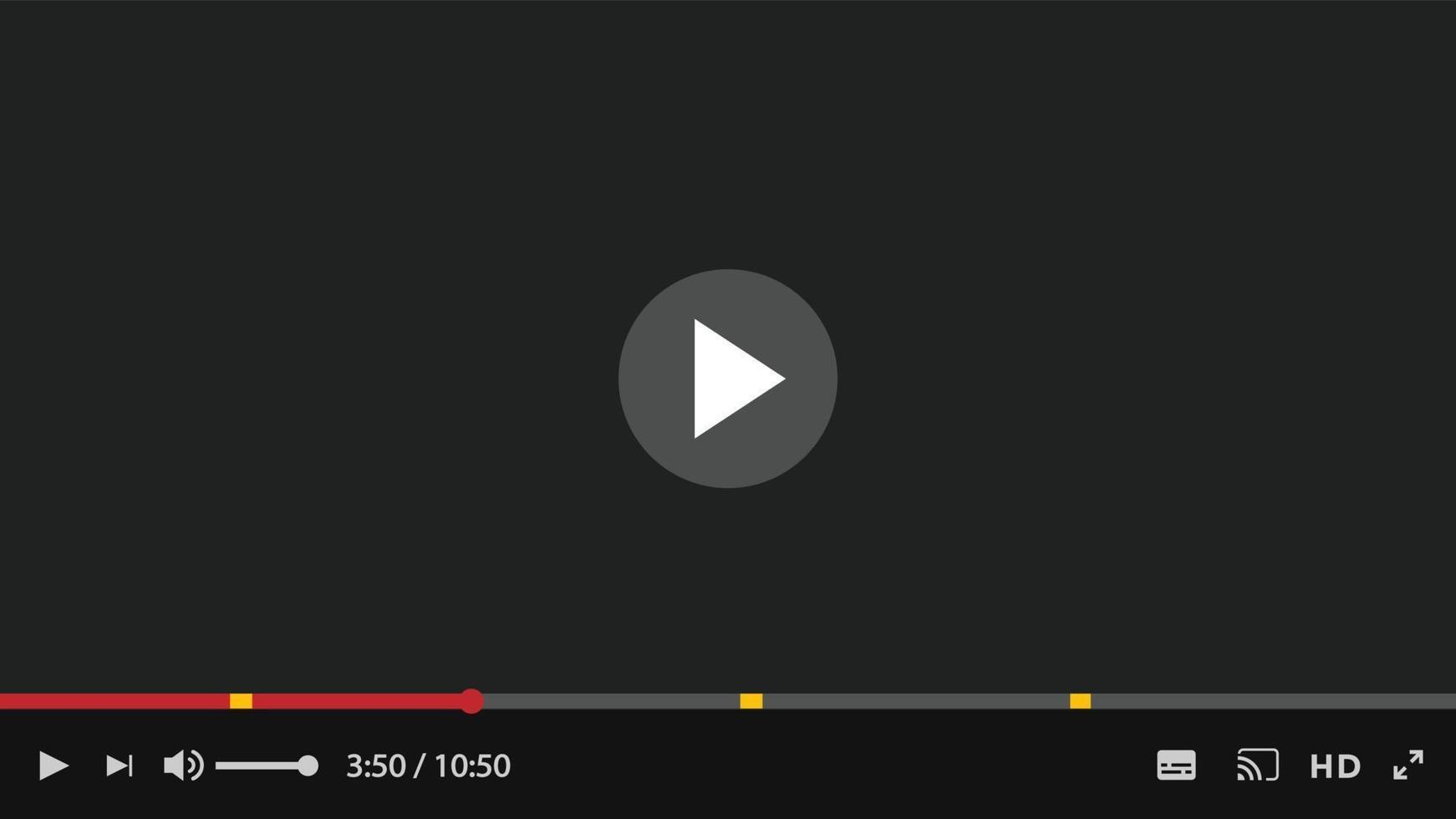
Essential Tips for Ensuring Your Zoom Call is Ready for Playback
Getting your Zoom call ready for playback can make all the difference when you’re looking to share insights or revisit important discussions later. To kick things off, it’s super important to ensure that you have all the necessary permissions, especially if you’re recording a session with multiple participants. Always check with your team to confirm that everyone is on board with the recording; it’s just good etiquette, right? Next, take advantage of Zoom’s recording settings. Make sure to toggle on features that enhance audio and video quality. If you can, test out those settings during a sample call. Nothing worse than finding out mid-meeting that your microphone was too quiet, like talking into a pillow!
Once the call wraps up, the real magic begins! Ensure you’ve saved the recording properly. Zoom gives you the option to save recordings both locally and to the cloud. If you opt for cloud storage, you can easily retrieve it through your Zoom profile, and it allows you to share the link directly with others. Here’s a handy tip: name your recordings thoughtfully so you can find them later without going on a digital scavenger hunt! Organizing your videos into folders by date or topic can save you a ton of time in the long run. Plus, don’t forget about transcriptions—turning your speech into text via Zoom’s features can help with accessibility and provide a quick reference for future viewers.
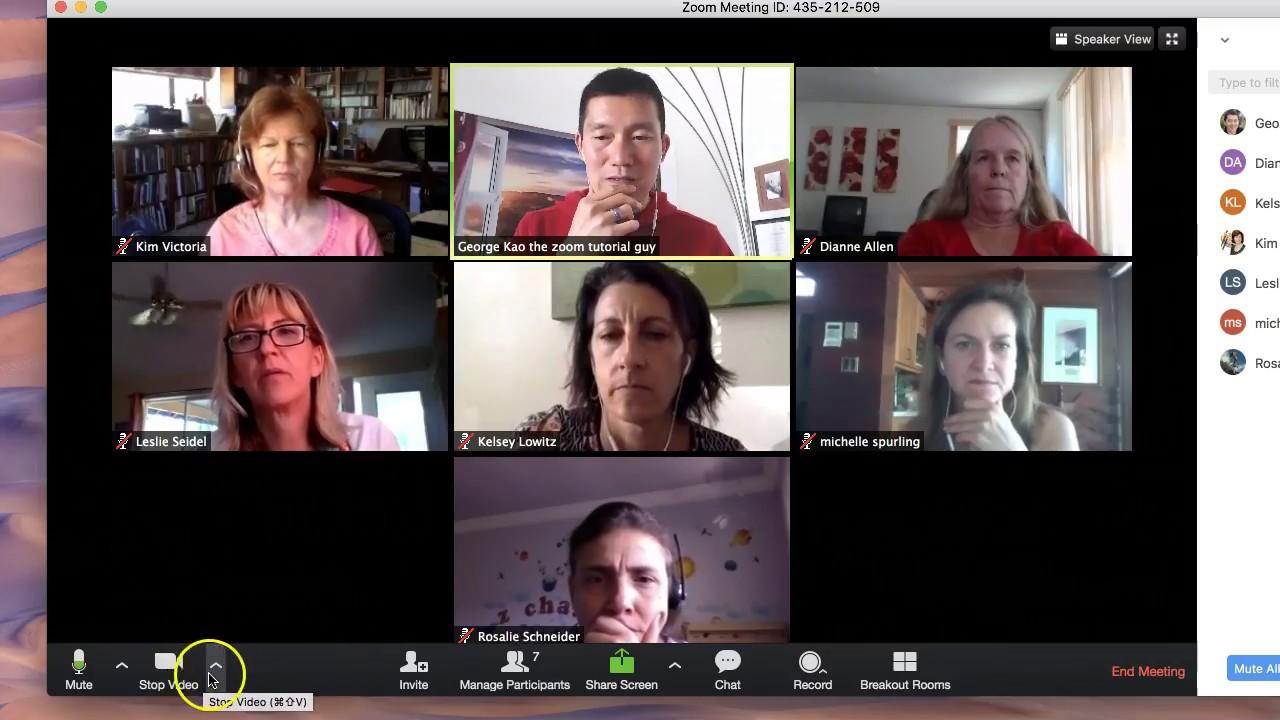
Troubleshooting Common Snags: Smooth Sailing Ahead
Sometimes, life throws a wrench in the works, and your Zoom call doesn’t show up on YouTube as expected. Don’t sweat it! First off, check if the right permissions were set when you scheduled your Zoom meeting. Sometimes, it boils down to not enabling the recording feature properly. Make sure to go to Settings > Recording and confirm that the option for automatic recording is turned on. If you’re still facing issues, double-check your YouTube account; if it’s unverified, even your most epic calls might be stuck in limbo. Who wants that?
If you’ve checked all the bases but still can’t find your recording, navigating through your Zoom account settings may help. Go to your Recordings tab, and look for the Cloud Recordings. Sometimes, it doesn’t automatically upload. If you see the recording there, simply click on the download option and upload it manually to YouTube. That might feel like taking a bit of a scenic route, but hey, sometimes the detours turn out to be the best part of the journey!
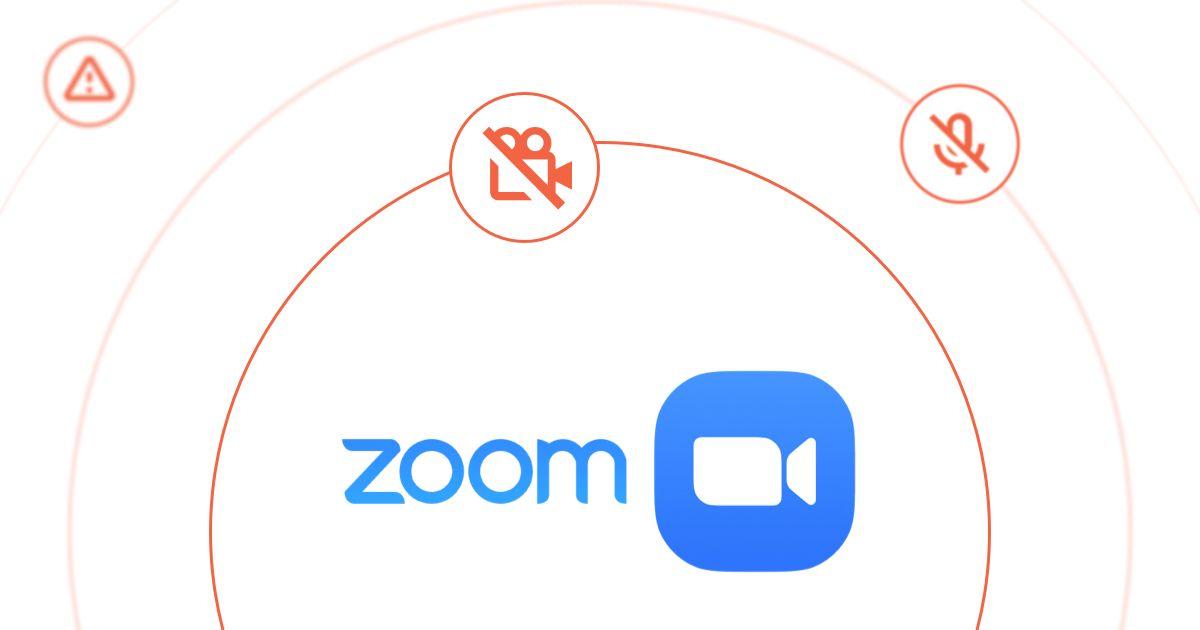
Wrapping Up
And there you have it! Retrieving your Zoom call from YouTube is as easy as pie when you break it down into simple steps. Whether you’re looking to review a brainstorming session, share a workshop with your colleagues, or just relive that unforgettable moment during your last virtual hangout, you now have the tools to do it with confidence.
Just remember, the next time you wrap up a Zoom call, consider these steps as your trusty roadmap. With a bit of patience and the right clicks, that valuable content will be back in your hands in no time. If you found this guide helpful, feel free to share it with friends or colleagues who might be on the struggle bus when it comes to YouTube retrieval.
Thanks for sticking around, and happy retrieving! May your Zoom recordings always find their way back to you. Until next time, keep those virtual conversations flowing!