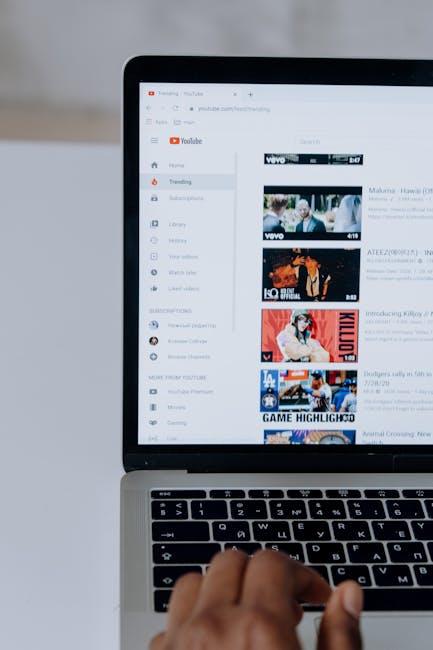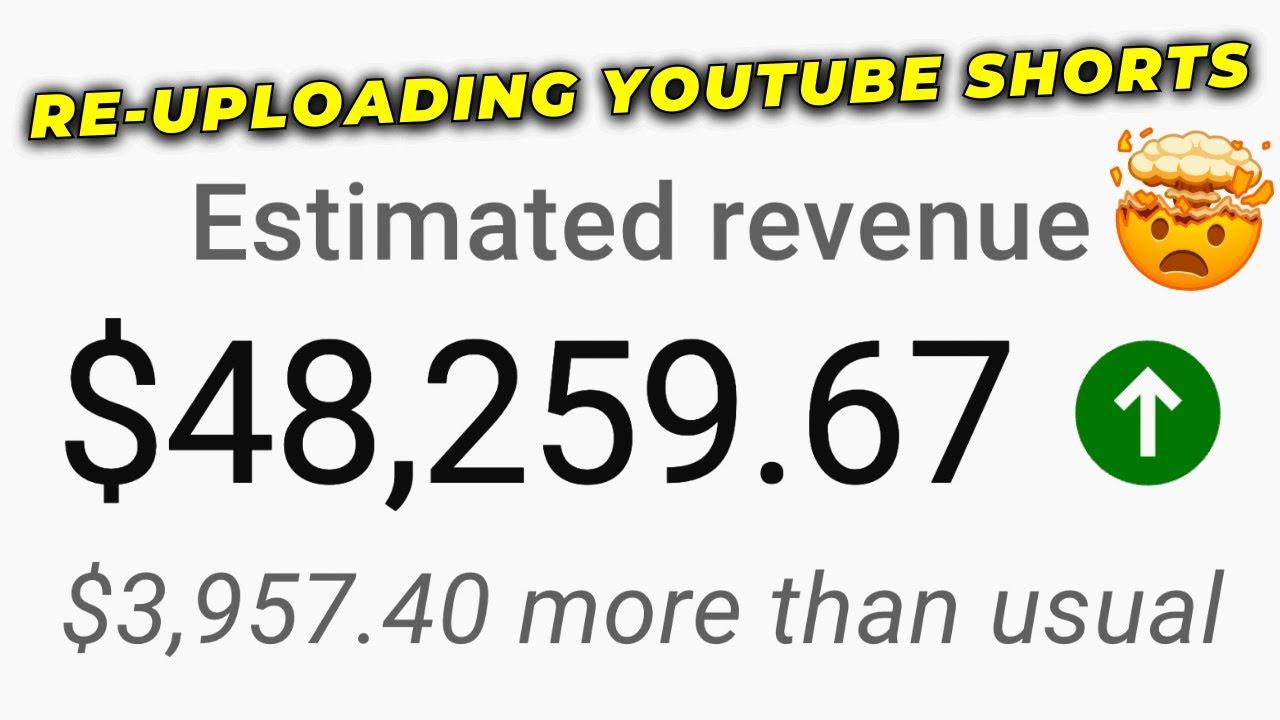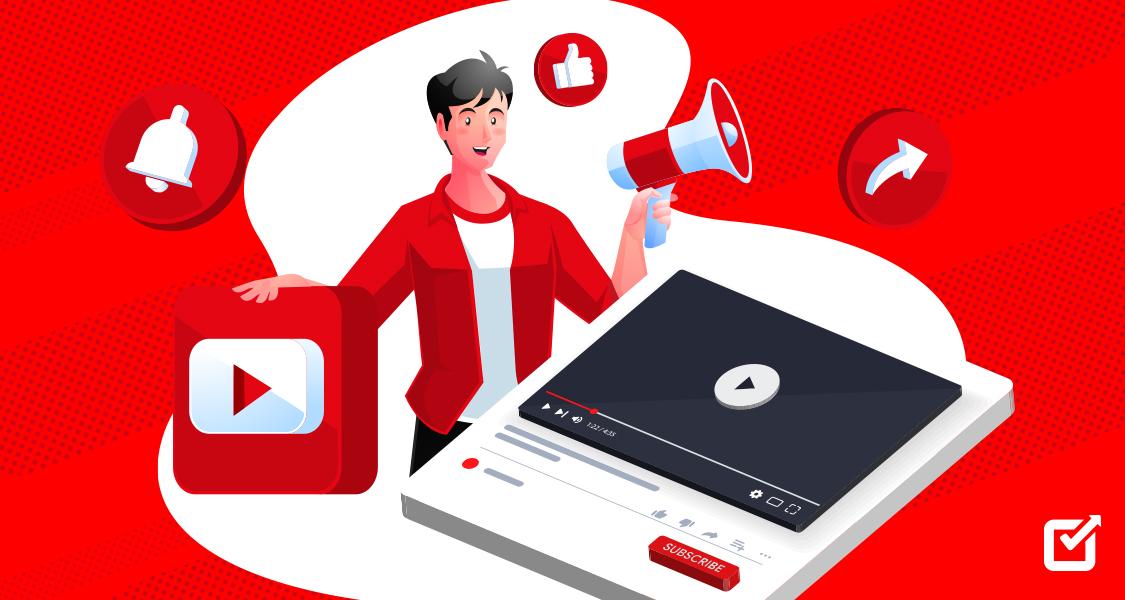Hey there, presentation pros! Have you ever found yourself staring at a blank slide, wishing it could be a little more engaging? You’re definitely not alone! Let’s face it, no one wants to sit through a dull PowerPoint that feels more like a lecture than a lively discussion. Enter the magic of multimedia! Imagine embedding a YouTube video directly into your presentation—it’s like adding a splash of color to a black-and-white drawing. Not only does it capture your audience’s attention, but it also drives your point home in a dynamic way.
In this article, we’re about to dive into the nitty-gritty of embedding YouTube videos effortlessly. We’ll explore simple steps, handy tips, and even a few tricks to make your presentations pop. Whether you’re in a boardroom, a classroom, or anywhere in between, boosting your presentation with videos can transform the experience from mundane to memorable. So, are you ready to level up your presentation game? Let’s get started!
Mastering the Art of Embedding: A Step-by-Step Guide
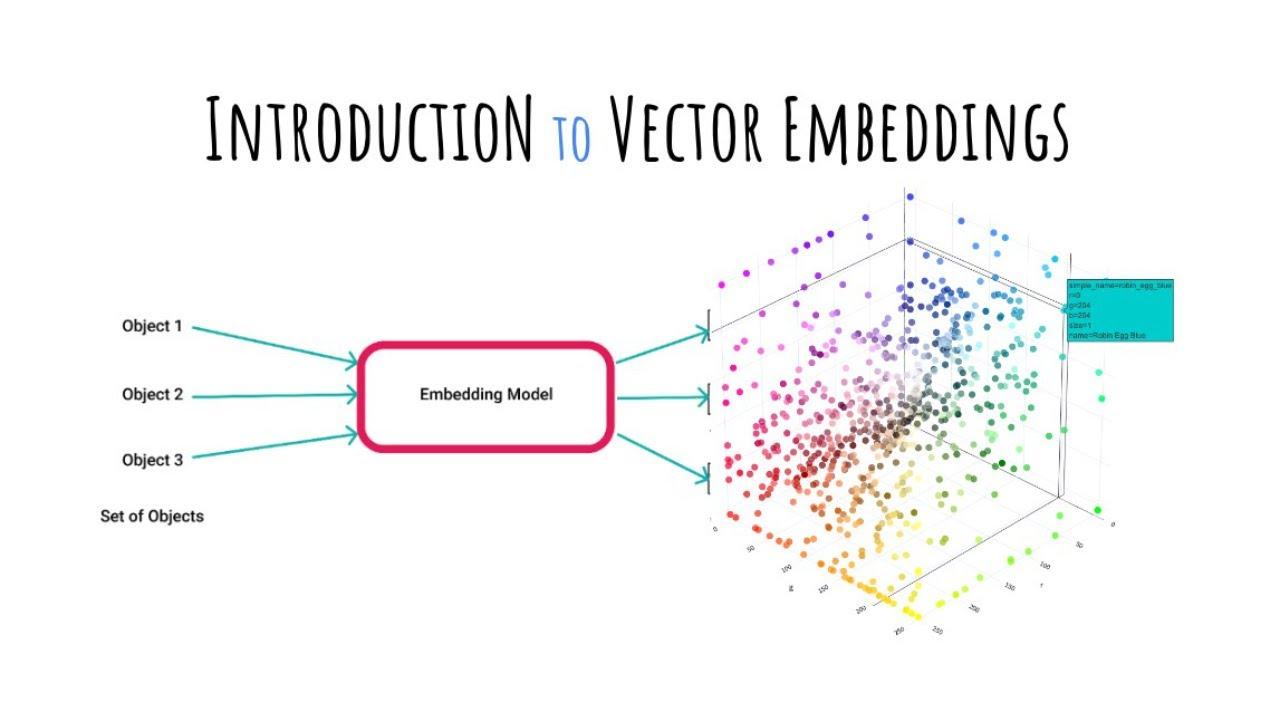
Embedding a YouTube video doesn’t have to be a head-scratcher. Once you find the video you want to share, all you need to do is hit the “Share” button below the video. This will open up a world of options for you to choose from! Click on “Embed”, and voilà! You’ll see a box filled with HTML code that looks like a secret language. Don’t panic; this is your golden ticket to making your presentations pop. Simply copy that code, and you’re halfway there!
Now, it’s time to place that code into your presentation software. Whether you’re using PowerPoint, Google Slides, or another platform, look for an option to add HTML or embed code. Just paste it in, and your video magically appears! Here’s a quick checklist to smooth out your journey:
- Test the link: Make sure it plays seamlessly.
- Adjust size: Resize to fit your design without looking cramped.
- Check playback settings: Decide if you want it to autoplay or play with a click.
And just like that, your presentation is on the fast track to star status! By embedding a video, you’re not just showing content; you’re telling a story that sticks with your audience, making your point more engaging and memorable.
Choosing the Perfect Video: Tips for Finding Relevant Content
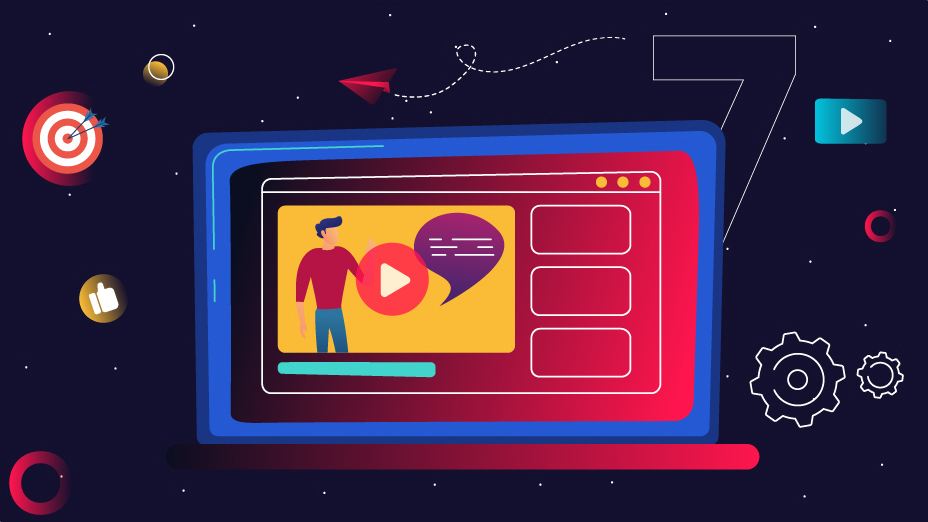
When it comes to diving into the vast ocean of YouTube videos, finding the gem that aligns with your presentation can feel a bit overwhelming. Start by defining your message—what point are you trying to drive home? Videos should serve as a supporting actor rather than a distraction. Consider searching for keywords that are closely related to your topic. This ensures you’re sifting through relevant content. Also, check how well the video is rated. A video with high engagement can lend credibility to your points and help form a stronger impact on your audience.
Another thing to keep in mind is the length of the video. Aim for something that won’t take too much time from your presentation but still delivers the punch. A clip under three minutes can convey a quick message without losing the audience’s attention. Always bear in mind the quality of production—a shaky camera or poor audio can be as distracting as a chaotic slide. Here’s a nifty table to help you pick the right videos based on key features:
| Feature | Importance |
|---|---|
| Relevance to Topic | 🔥 High – It should complement your narrative. |
| Engagement Metrics | 👍 Medium - Look for likes and comments. |
| Production Quality | ⭐ High - Clear visuals and audio matter! |
| Length | ⏳ Medium - Keep it under three minutes. |
Enhancing Engagement: The Power of Visuals in Your Presentations
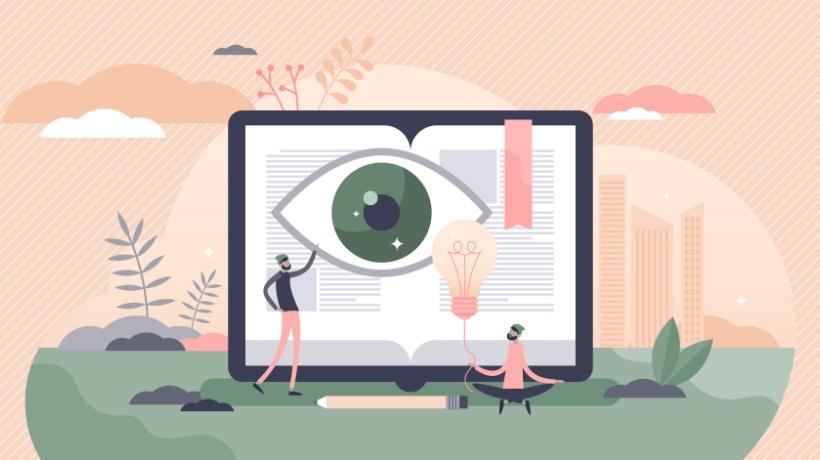
Let’s face it: nobody enjoys sitting through a monotonous presentation filled with slides packed to the brim with text. So why not spice things up a bit? By embedding YouTube videos, you can instantly grab your audience’s attention and make your content resonate. Imagine how engaging a short clip can be—bringing life to stats or illustrating your points with real-world examples. This dynamic approach fosters a stronger connection with your audience, turning passive listeners into active participants. Plus, with just a few clicks, you can transform a bland slideshow into a vivid storytelling experience!
Not convinced yet? Consider these fantastic perks of integrating videos into your presentations:
- Visual Appeal: Videos break up the monotony and keep viewers glued to their seats.
- Enhanced Retention: People are more likely to remember what they see and hear compared to just text.
- Immediate Impact: A well-placed video can evoke emotions and convey your message in a way that words sometimes can’t.
Incorporating engaging visuals isn’t just about aesthetics; it’s a powerful strategy that can deepen understanding, spark discussions, and ultimately elevate the entire presentation experience!
Troubleshooting Common Issues: Making Embedding a Breeze
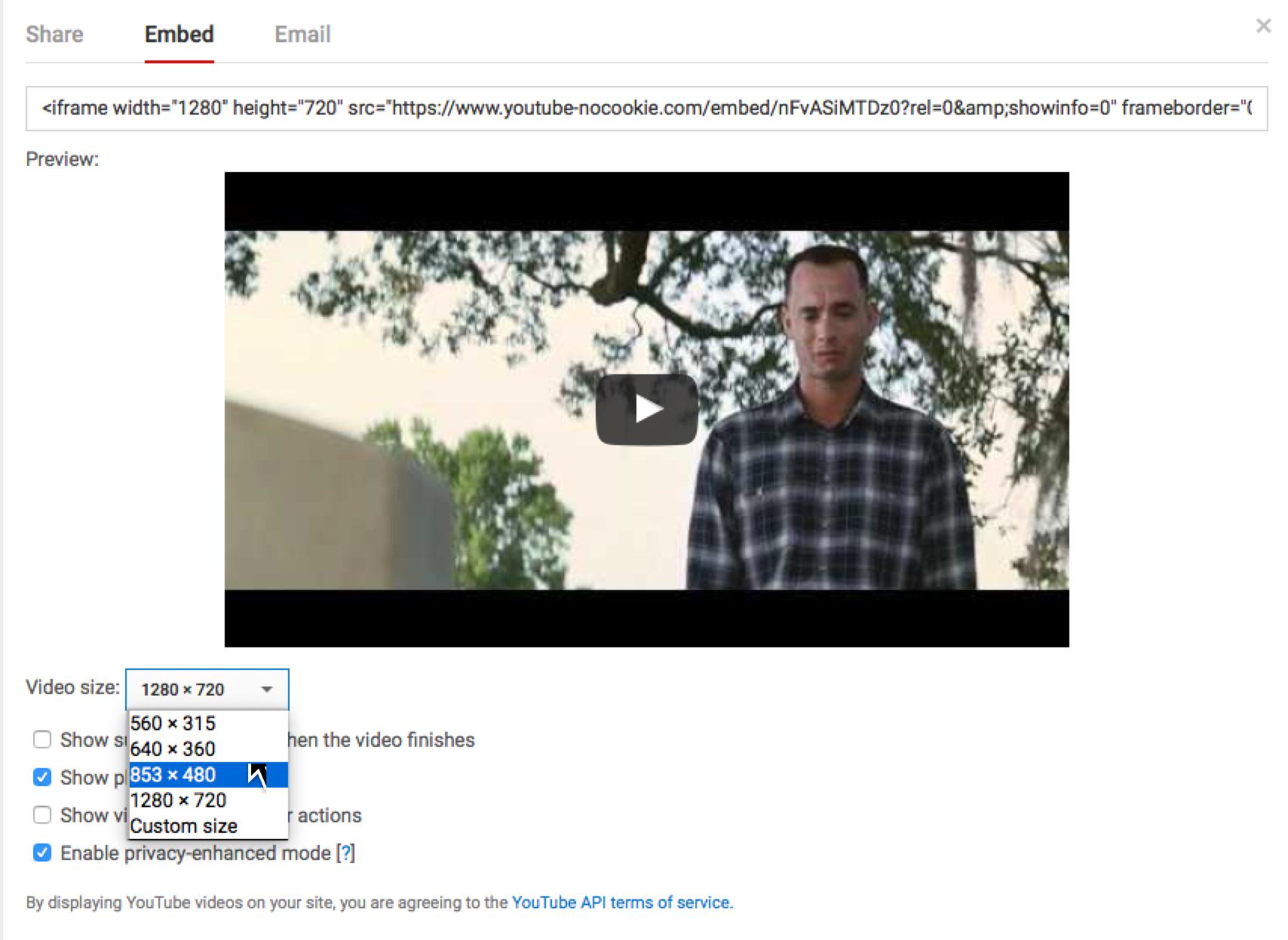
Embedding YouTube videos into your presentations can sometimes feel like wrestling with a stubborn piece of furniture that just won’t fit through the door. But don’t fret! The most common issues usually boil down to a few easy-to-fix culprits. Often, it’s as simple as checking your internet connection, ensuring that the video privacy settings are set to public, or even double-checking the URL format. Is your video link looking a little off? Make sure you’re copying the right embed code from YouTube, not just the regular URL. One quick glance through these basics can save you from the tech gremlins that like to pop up at the worst times!
Another sneaky problem can arise if you’re using particular presentation software. Some platforms have specific ways to handle embeds. If you’re seeing that “Oops! Something went wrong” message, you’re not alone! A good practice is to refresh your browser or clear your cache. You can also try embedding the video into a blank slide first to test if it plays properly before bringing it into your main presentation. To help you hit the ground running, here’s a quick checklist to keep by your side:
| Check | Status |
|---|---|
| Internet Connection | Good |
| Video Privacy Settings | Public |
| Correct Embed Code | Yes |
| Compatible Software | Verified |
Closing Remarks
And there you have it! With the power of YouTube videos at your fingertips, you can transform your presentations from bland to grand in just a few clicks. Remember, these visual gems not only help to clarify complex ideas but also add an engaging flair that can captivate your audience and keep them glued to their seats.
So go ahead, sprinkle in those videos like confetti at a party! Experiment, be creative, and let your personality shine through your slides. Whether you’re pitching a project, sharing a story, or teaching a lesson, embedding those dynamic visuals will definitely take your presentations to the next level.
Don’t forget, practice makes perfect! So dive in, test it out, and see what resonates with your unique style. If you have any tips, tricks, or experiences you’d like to share, drop them in the comments below! Happy presenting, and may your audiences always be amazed! 🎉