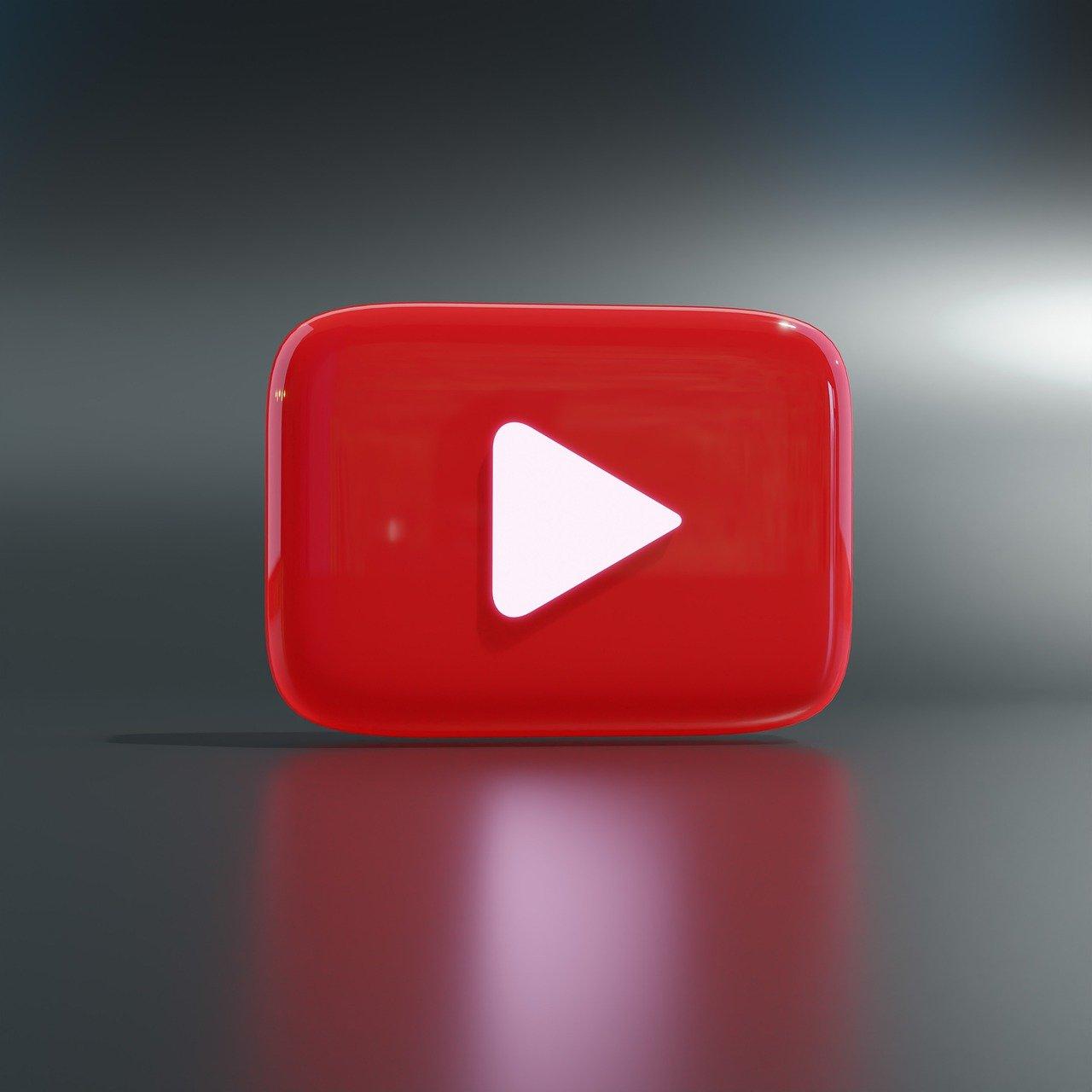Are you tired of squinting at tiny thumbnails while trying to keep up with your favorite YouTube videos on your Mac? We’ve all been there – juggling work, school, and binge-watching without missing a beat feels like a game of Tetris at times. But what if I told you there’s a way to enhance your viewing experience? Enter the YouTube miniplayer: your stylish sidekick for multitasking magic. Whether you’re catching up on vlogs, music videos, or the latest trending tutorials, this nifty tool lets you keep your favorite content at your fingertips while you tackle that never-ending to-do list. In this guide, we’re diving deep into crafting the perfect YouTube miniplayer on your Mac, ensuring that you can enjoy your videos without skipping a beat. So, grab your favorite snack and let’s get started on taking your YouTube experience to the next level!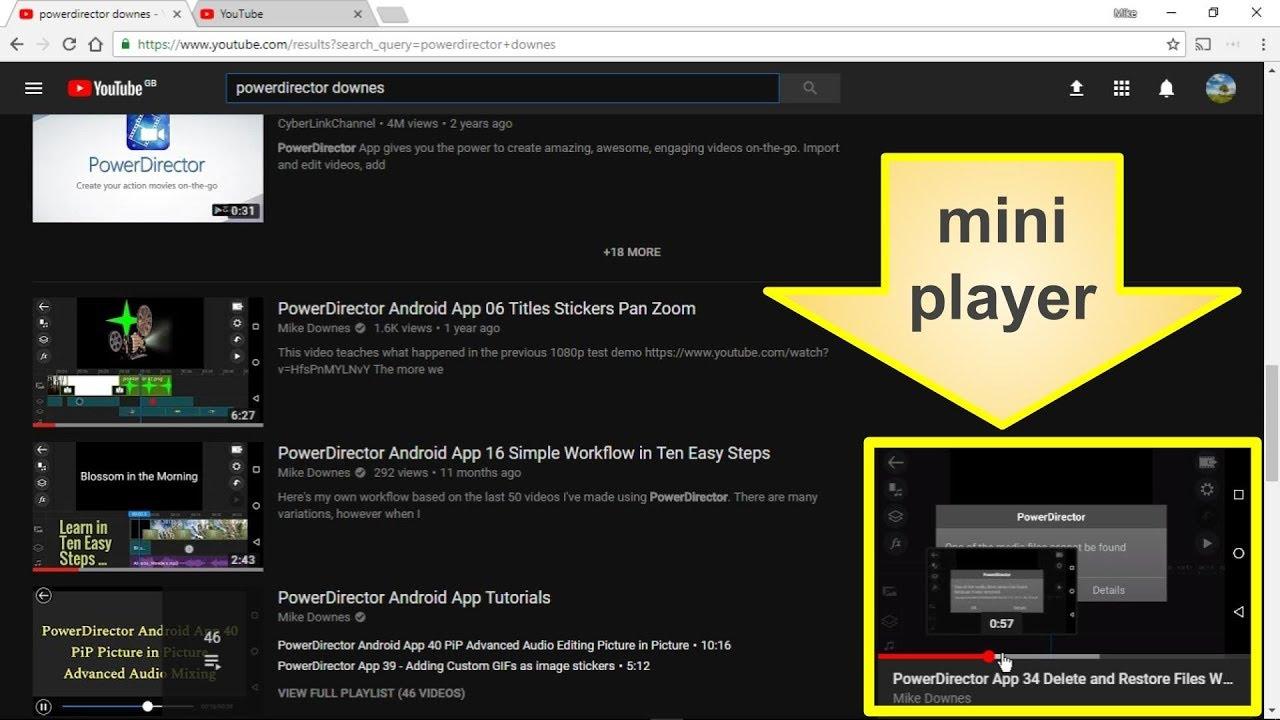
Unlocking the Secrets to YouTube Miniplayer Customization on Your Mac
Customizing the YouTube miniplayer on your Mac is like adding your personal touch to a masterpiece. Imagine instead of sticking with the default settings, you can tweak it to suit your viewing preferences and aesthetic desires. Start by exploring the settings menu; it’s where the magic begins! You can adjust screen size, change the playback speed, and even enable captions to make your videos more accessible. Don’t forget the fullscreen option—it truly transforms a video into an immersive experience. Plus, if you’re juggling multiple tabs, the miniplayer allows you to keep the action going while you catch up on your to-do list. Who says you can’t multitask in style?
Moreover, consider using browser extensions designed for YouTube customization. These nifty tools can elevate your miniplayer experience to the next level. Think about adding features like dark mode for those late-night video binges or enabling picture-in-picture mode, which allows you to enjoy your favorite shows while scrolling through your social media feeds. In this digital age, having the right tools can make all the difference. Below is a handy table of some popular extensions you might want to check out:
| Extension | Description |
|---|---|
| Enhancer for YouTube | Customizes your YouTube experience with slews of features. |
| Magic Actions for YouTube | Adds amazing enhancements like auto HD and cinema mode. |
| Picture-in-Picture Extension | Watch videos in a floating window while browsing. |

Tailoring Your Workspace: Optimizing Settings for Maximum Enjoyment
When it comes to optimizing your YouTube miniplayer experience on your Mac, it’s all about making it feel like your personal playground. Think about how you want your workspace to look and feel. What are your essentials? You can start customizing by adjusting the size of the miniplayer to make it just right for your screen. Some prefer it small and neat, while others like it more prominent for easy viewing. You can even color-coordinate with your desktop background to create a seamless vibe. Also, don’t overlook the importance of audio settings. Loud or soft? Make sure to adjust the volume levels that suit your environment. Maybe it’s a chill study session, or perhaps you’re gearing up for a lively hangout—tailoring the sound can transform your entire experience!
Another way to enhance your YouTube miniplayer is through keyboard shortcuts. These little gems will make your viewing sessions stream-lined and hassle-free. Check out some popular shortcuts to navigate quickly or adjust playback speed without lifting your hands from the keyboard. You could create a simple cheat sheet and keep it near your setup for easy reference. Here’s a quick overview:
| Shortcut | Action |
|---|---|
| Spacebar | Play/Pause |
| Left Arrow | Rewind 10 seconds |
| Right Arrow | Fast forward 10 seconds |
| F | Toggle Full Screen |
By fine-tuning these aspects, you’re not just upgrading your miniplayer; you’re creating a more enjoyable and interactive viewing experience that feels tailor-made for you. How awesome is that? Now, you can dive into your favorite content with everything just the way you like it!
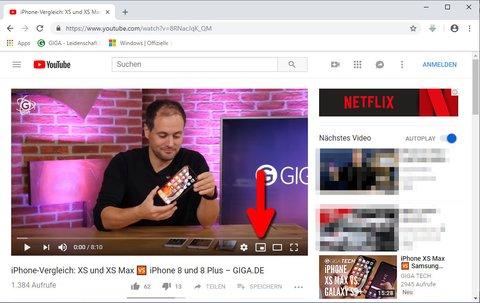
Essential Tools and Apps to Enhance Your Miniplayer Experience
To truly elevate your miniplayer experience on YouTube, having the right tools and apps makes all the difference. Start by considering browser extensions that can customize your viewing experience. For instance, Enhancer for YouTube offers a slew of features, from adjusting playback speed to controlling volume with your mouse wheel. Then, there’s Magic Actions for YouTube, which comes with an eye-friendly dark theme and a cinema mode that lets you dive deep into your videos without distractions. These tools ensure that your miniplayer isn’t just functional but also tailored to your preferences.
But it doesn’t stop there! You might want to check out some media players that can seamlessly integrate with YouTube. VLC Media Player, for example, allows you to open YouTube links directly and boasts a minimalistic interface that complements a streamlined viewing experience. If you’re into playlists, PlayTube is an excellent option to manage and play your videos effortlessly. With these tools in your arsenal, you’ll transform how you interact with your favorite content on YouTube, making each session feel personalized and enjoyable.
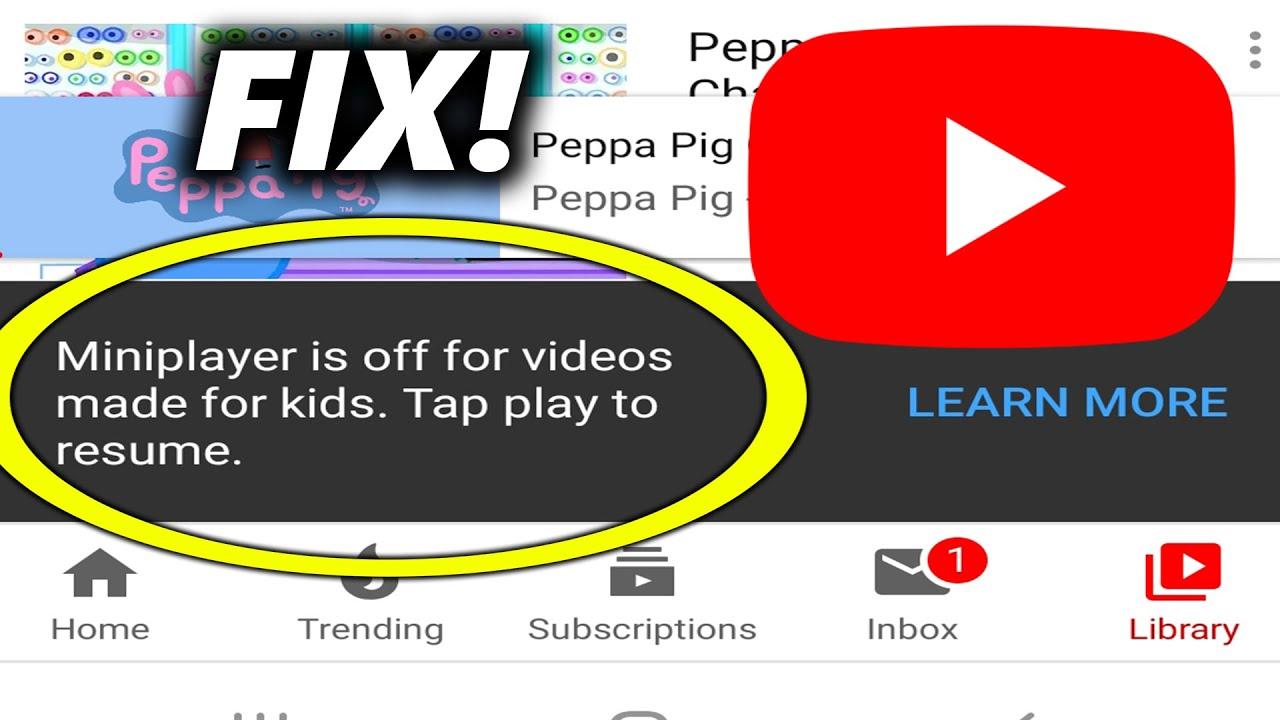
Troubleshooting Common Issues: Keeping Your Miniplayer Smooth and Snappy
Every now and then, you might encounter a hiccup with your Miniplayer that can be as frustrating as trying to find a needle in a haystack. But don’t sweat it! Here are some common issues and quick fixes to keep your experience smooth and snappy:
- Freezing or Lagging: If your Miniplayer feels like it’s stuck in molasses, try refreshing the page or restarting your browser. Sometimes, it just needs a little nudge.
- Volume Issues: If you’re blasting your speakers but can barely hear the video, make sure your volume is turned up both on the Miniplayer and your system preferences.
- Video Not Showing: If you’ve got sound but no visuals, it might be time to check your browser settings. Disable any hardware acceleration or try switching browsers altogether.
Additionally, regularly clearing your cache and cookies can act like a spring cleaning for your Miniplayer, allowing it to run more efficiently. If problems persist, consider disabling extensions that could be interfering. These little tweaks often work wonders!
- Check for Updates: Make sure both your browser and YouTube app are updated to their latest versions.
- Reinstall the App: If you’re using the YouTube app on your Mac, a fresh reinstall can sometimes do the trick for any hidden bugs.
- Network Connection: Test your internet connection—sometimes it’s not the Miniplayer, but your connection dragging things down.
Wrapping Up
And there you have it! You’re now equipped with all the tips and tricks to craft the perfect YouTube miniplayer on your Mac. Just imagine it: a sleek, customized window that fits seamlessly into your workspace, letting you catch up on your favorite videos without missing a beat on your other projects. Pretty neat, right?
So go ahead, get your creative juices flowing, and dive into designing a miniplayer that truly reflects your style. Whether you’re tweaking the colors, resizing the window, or managing playlists like a pro, the possibilities are just a click away. Just remember, it’s all about making your viewing experience as enjoyable and efficient as possible.
If you’ve got any questions, or if you’ve come up with a cool idea while setting it up, feel free to drop a comment! Share your experience, and let’s keep the creativity flowing. Happy watching, and may your miniplayer always be the perfect companion to your Mac! 🎥✨