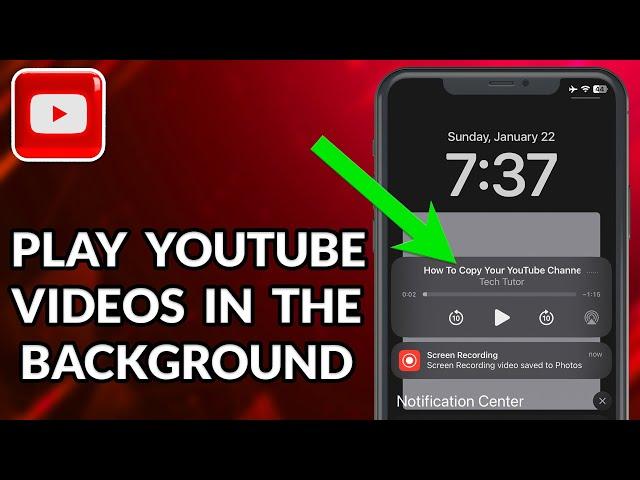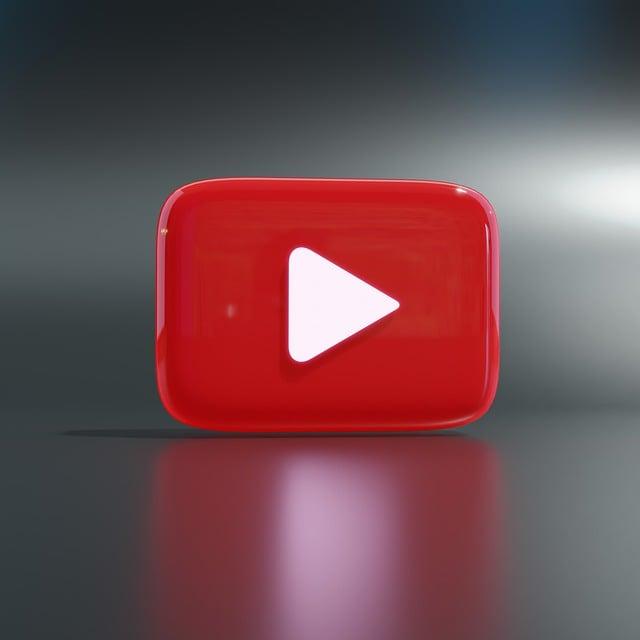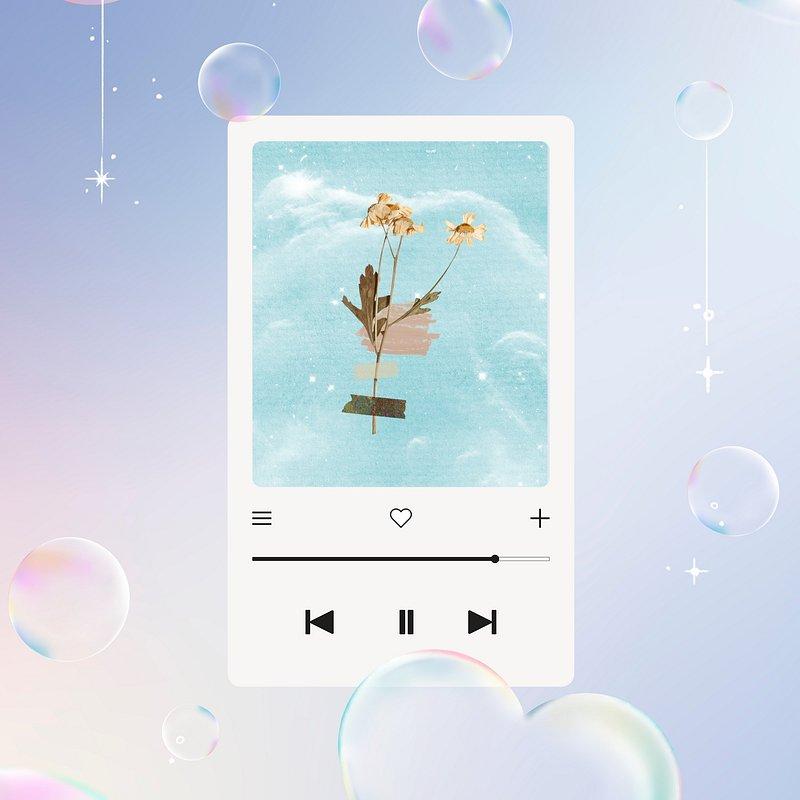Ever found yourself jamming to your favorite tunes on YouTube Music during your commute, only to wish you could bring that magic to your Windows PC? You’re not alone! Picture this: a seamless rhythm of your playlists flowing through your speakers while you tackle work or kick back with a movie. Well, you’re in luck! Installing YouTube Music on your Windows computer from your Android device is simpler than you might think. Get ready to switch gears as we guide you through this easy-peasy process, transforming your listening experience into something truly spectacular. Let’s dive in and crank up the volume!
Unlocking the Magic of YouTube Music on Your Windows Device
Imagine chilling on your couch, and you suddenly crave a fresh playlist while browsing through your favorite videos on YouTube. With the magic of YouTube Music, you can transform your Windows device into a musical haven with just a few clicks from your Android phone. First, you need to install the YouTube Music app on your Android. Once installed, simply link your YouTube account on the app. This will sync your playlists, preferences, and recommendations seamlessly. If you’re wondering about the benefits, think of it like having your personal DJ at your fingertips – one that actually knows your taste!
Now, the next step is connecting to your Windows device. Using Google Play Music Link, you can easily cast or share content directly to your PC. Here’s what you need to keep in mind:
- Network Connection: Ensure both devices are connected to the same Wi-Fi network.
- Device Sync: Check that your Windows device is recognized in the app.
- Easy Navigation: Explore the app’s features to customize your listening preferences.
Once you’re connected, you’ll notice how effortlessly you can manage your playlists on a bigger screen while discovering new artists or diving deep into your musical collections. It’s like taking your music experience to the next level, letting you enjoy vibing out in higher quality and with dynamic visuals!

Seamless Steps to Bridge Your Android and Windows Experience
Ready to enjoy the beats of YouTube Music on your Windows computer, all thanks to your Android device? It’s a straightforward process, and we’re here to make it even easier. First off, grab your smartphone and ensure you’ve got the YouTube Music app installed. If you haven’t already, head to the Google Play Store, search for YouTube Music, and hit that install button. Once you’ve got the app buzzing, make sure to log in with your Google account. This way, all your playlists and likes sync beautifully across devices, like butter melting on warm toast.
Now, let’s talk connection. With your Android and Windows ready for action, you’ll want to streamline your experience using a cloud solution. Consider using Google Drive or Dropbox to transfer your playlists and music preferences seamlessly. Here’s what to do:
- Open the YouTube Music app on your Android.
- Select your favorite playlist or song.
- Tap the share icon and choose Google Drive as your option.
- On your Windows browser, access your Google Drive and there it is – all your music, one click away!
It’s all about making connections, much like how a good song ties together emotions and memories. This method not only saves time but makes sure you can jam out on any device without interrupting your groove.

Top Tips for Optimizing Your YouTube Music Setup on Windows
Getting your YouTube Music experience just right on Windows can make a world of difference. First off, ensuring your audio preferences are dialed in will enhance your listening journey. Check your sound settings and consider using high-quality headphones or speakers to truly immerse yourself in the beats. Don’t forget to adjust the audio output settings—sometimes, simply tweaking the sound card options can drastically improve clarity. Make sure to also pay attention to your network connection; a stable Wi-Fi or wired connection can help prevent those frustrating buffering moments that throw you off your groove.
Another way to customize your setup is by integrating the app with other tools you use. If you frequently dive into playlists, consider organizing your library with new playlists and custom tags for easy access. Or maybe set up a dedicated browser tab for YouTube Music so it’s always at your fingertips while working on other tasks. If you like to party, using the party mode option can create a more dynamic experience. Lastly, utilizing keyboard shortcuts can be a game-changer—these little tricks help you control your music without interrupting your flow. Embrace your inner DJ!

Troubleshooting Common Hiccups for a Smooth Listening Journey
Alright, so you’ve got your Android device all set with YouTube Music and you’re ready to enjoy it on your Windows machine, but things aren’t quite flowing as smoothly as you’d like. Don’t sweat it! Here are some common hiccups and easy fixes to get your music blasting without a hitch. First off, if you’re dealing with a pesky connection issue, make sure both your devices are on the same Wi-Fi network. Sometimes, they just need that extra nudge, like two friends trying to communicate from across a room. If you’re attempting to cast music and it’s not showing, try restarting the app or the Bluetooth on your Windows PC. It’s amazing what a quick reboot can do—like a refreshing dip in a cool pool on a hot summer day!
Another common snag can be account-related issues. If you’ve switched devices or signed in using different credentials, you might notice that your playlists don’t sync. It’s akin to expecting the same TV show to be on multiple streaming services; you really need to be logged in to the right account! Ensure you’re using the same Google account on both your Android and Windows devices. If you’re still seeing blank spaces where your favorite tunes should be, consider clearing the app cache or even reinstalling the app—it’s like giving your device a mini spa day. With a little patience and the right moves, your playlist will soon be as vibrant as a chart-topping hit!
In Summary
And there you have it! You’ve just unlocked a whole new world of music right at your fingertips, all thanks to the quick and easy installation of YouTube Music on your Windows device using just your trusty Android phone. It’s like turning your phone into a music hub that spreads joy to your laptop—it’s a seamless connection that brings your favorite tunes to life on a bigger screen.
So, what’s stopping you? Dive into those playlists, discover new artists, and let the rhythm move you, whether you’re working, chilling, or just looking to unleash your inner DJ. Remember, music isn’t just something you listen to; it’s an experience that can light up your day. Now go ahead and crank up those speakers—your soundtrack awaits! If you have any questions or tips to share about your installation journey, feel free to drop a comment below. Happy listening!