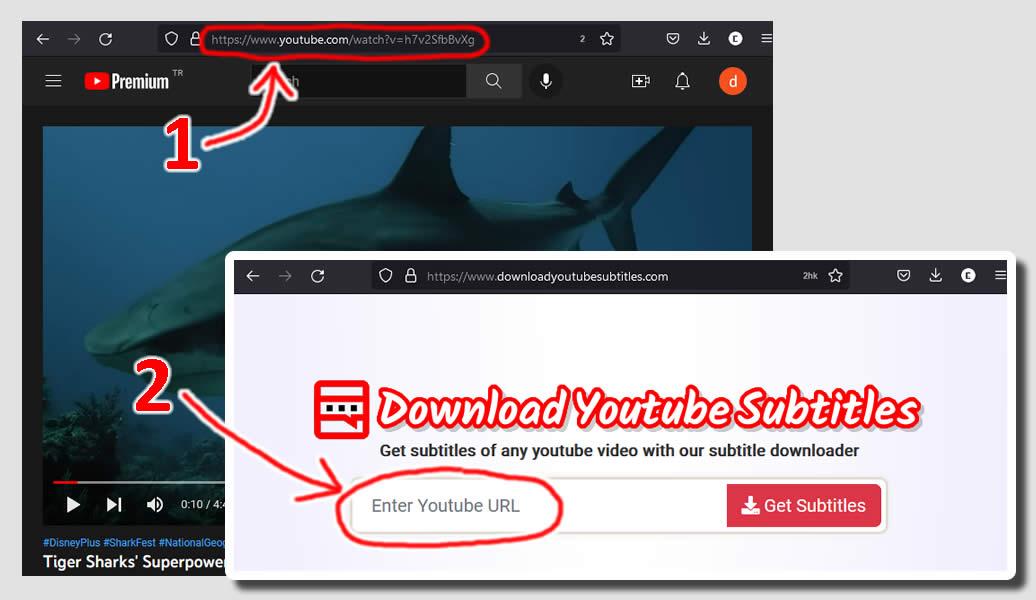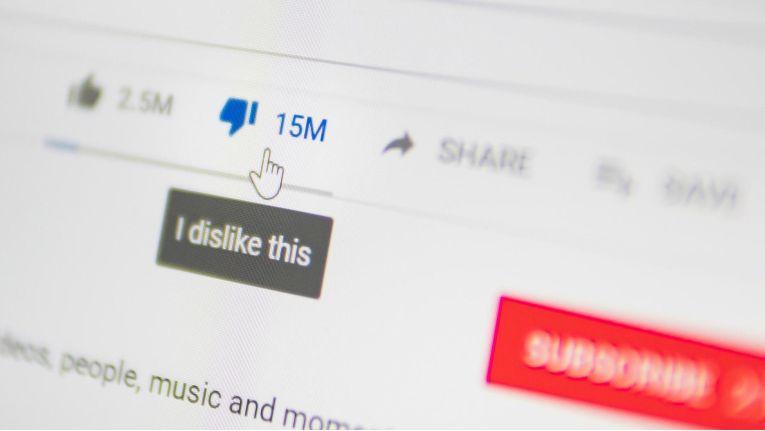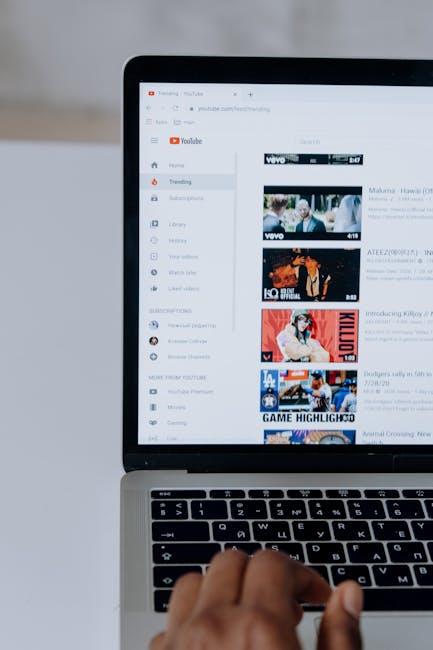Are you gearing up for a presentation that could really use a splash of creativity? Look no further than the magic of embedding YouTube videos into your PowerPoint slides! Imagine taking your audience on a visual journey, where compelling clips elevate your message and keep everyone’s attention glued to the screen. Sounds great, right? You don’t have to be a tech wizard to pull this off. In fact, adding those videos is as easy as pie! In this article, we’ll walk through some straightforward steps that’ll have you seamlessly integrating YouTube clips into your presentations in no time. So, grab your laptop—and maybe a slice of that pie—and let’s dive into the simple yet powerful world of embedding videos!
Unleashing the Power of Video in Your Presentations
Integrating video into your presentations can be a game-changer, transforming mundane slides into engaging, vivid storytelling moments. YouTube, with its vast repository of content, offers a treasure trove of videos that can enhance your message. So, how do you seamlessly weave these clips into your PowerPoint without a hitch? Here’s a simple roadmap to guide you through the embedding process:
- Find Your Video: Start by navigating to YouTube, where you can hunt for the perfect video that complements your topic.
- Copy the Link: Once you’ve found the goldmine, copy the URL from the address bar.
- Open PowerPoint: Fire up your PowerPoint application, ready to invite visuals into your slides.
- Select the Slide: Click on the slide where you want that dynamic touch.
- Embed the Video: Go to the “Insert” tab, choose “Video,” then select “Online Video.” Paste the link you copied and voilà!
But wait, there’s more! It’s important to check if your internet connection is reliable, as streaming directly from YouTube during your presentation requires a solid connection. Another tip? Consider preparing a backup of the video by downloading it using a trusted tool, in case the streaming fails. This little bit of preparation can save you from any hiccups during your presentation. Just think of it as your safety net—it’s always good to have a Plan B!
Navigating the YouTube Jungle for the Perfect Clip

Finding that one perfect YouTube clip can feel a bit like searching for a needle in a haystack, right? With millions of videos, sometimes it takes a bit of finesse. Here are a few tips to help streamline your search:
- Use Keywords Wisely: Think about what you really want. Instead of typing something broad like “cats,” try “funny cat fails.” You’ll get results that are a lot more fun!
- Filter Results: Use YouTube’s filter options to narrow down by upload date, type of content, or duration. This makes it easier to pinpoint exactly what you’re looking for.
- Check Playlists: Sometimes the perfect clips are part of curated playlists. Dive into these collections; they can save you a lot of time!
Once you’ve snagged that clip, embedding it into PowerPoint is a breeze! Just make sure you’ve got the right link handy. Here’s a quick cheat sheet that outlines the process:
| Step | Action |
| 1 | Open your PowerPoint presentation. |
| 2 | Go to the slide where you want the video. |
| 3 | Select “Insert” > “Video” > “Online Video.” |
| 4 | Paste the copied YouTube link and hit “Insert.” |
Let’s face it, who doesn’t love a seamless presentation that includes some eye-catching video content? Now go ahead and turn that PowerPoint into something truly engaging!
Seamless Steps to Embed Videos Like a Pro
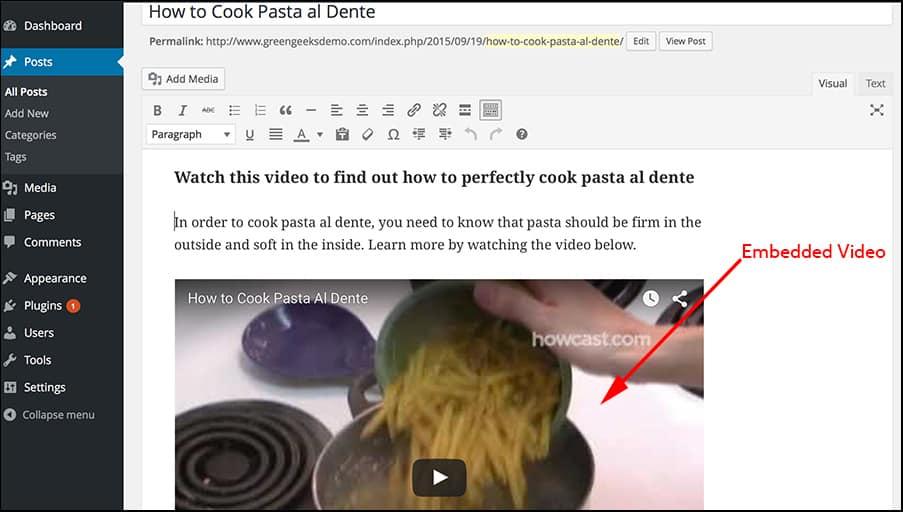
Embedding a YouTube video into your PowerPoint presentation doesn’t have to feel like rocket science. With a few simple moves, you’re on your way to creating engaging content that can captivate your audience. First, head over to the YouTube video you want to include, click on the “Share” button, and then select “Embed.” Here, you’ll see a little snippet of HTML code, but don’t worry; we’ll keep it simple! Just grab the link or “iframe” code, and you’re halfway there. Now, fire up PowerPoint and navigate to the slide where you want this video to pop up. Go to the “Insert” tab, click on “Video,” and choose “Online Video.” Paste the link you copied, and voilà! You’re ready to roll.
This method not only enhances your presentation but also keeps it crisp and engaging. You might want to pay attention to a few styling options to ensure your video looks just right on the slide. Think about adjusting the size or position so it fits seamlessly. Here’s a quick table on how various video settings can impact your presentation’s flow:
| Option | Impact |
|---|---|
| Size | Helps maintain clarity and focus |
| Position | Guides attention effectively |
| Auto-play | Engages viewers without interruption |
| Loop | Perfect for background while discussing |
By keeping these details in mind, you’ll not only embed your video with flair but also create a memorable experience for everyone watching. Happy presenting!
Troubleshooting Tips for a Smooth Video Experience
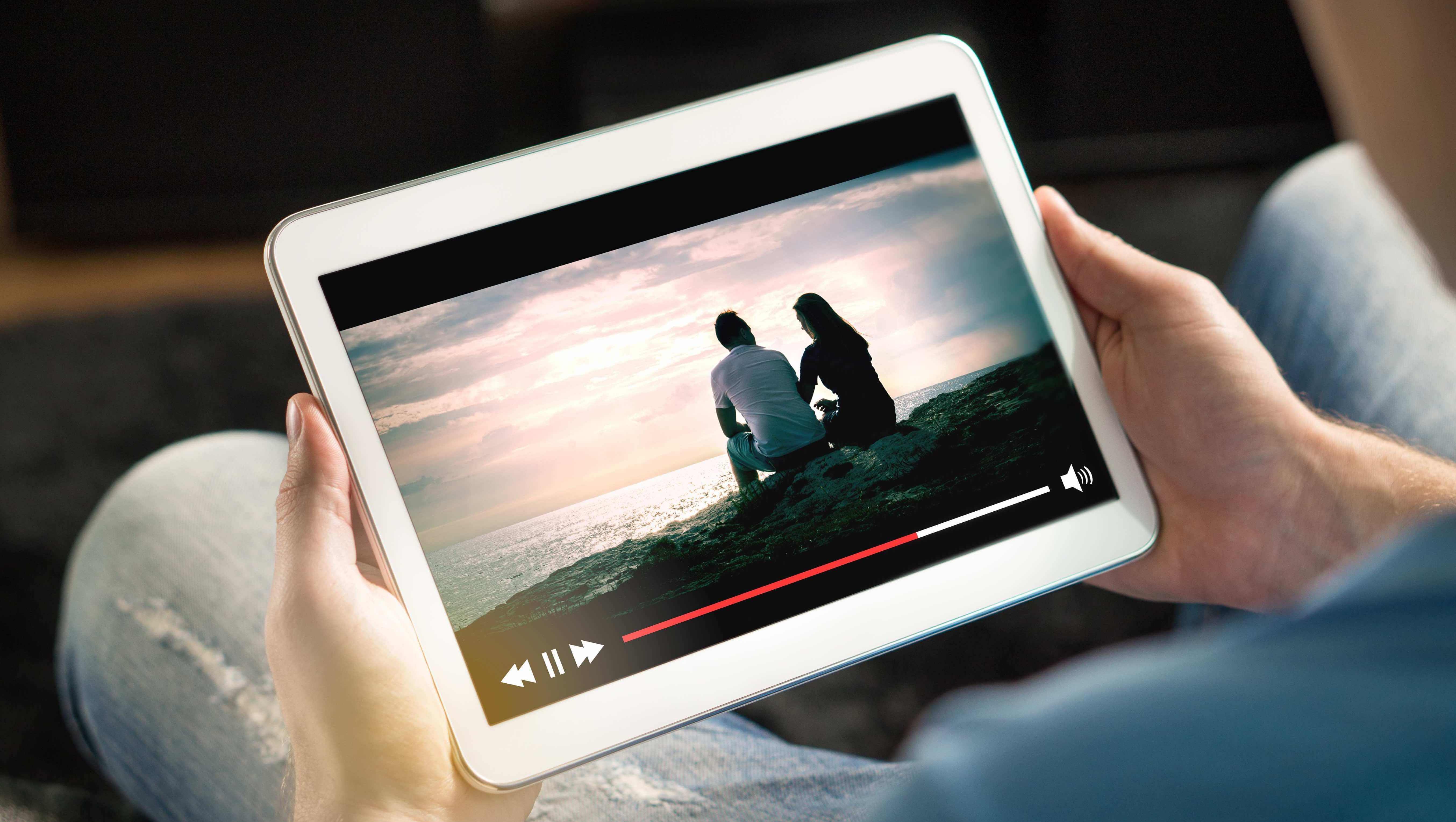
Having video trouble during your presentations can feel akin to trying to run a marathon in flip-flops—frustrating and uncomfortable! If your embedded YouTube videos are acting up, here are a few tips to help minimize those hiccups. First, ensure you have a stable internet connection; a weak signal can cause buffering issues that disrupt your flow. If you’re unsure, try streaming another video to see if the problem persists. Also, consider closing any unnecessary tabs or applications that might be hogging your bandwidth; think of it as decluttering your workspace before a big project.
Don’t overlook the importance of software updates, either! Outdated software can lead to compatibility problems. Keep your PowerPoint and web browser updated to ensure seamless playback. If all else fails, consider converting the YouTube video to a downloadable format. This way, you’ve got the video saved directly on your device and won’t rely on the internet when it’s showtime. With these strategies, you’ll be set for a presentation that runs smoother than butter on warm toast!
The Conclusion
And there you have it, folks! Embedding a YouTube video into your PowerPoint presentation is as easy as pie (and who doesn’t love pie, right?). With just a few simple steps, you can bring your slides to life, captivate your audience, and maybe even earn a few “wow” reactions during your next big presentation.
Remember, it’s all about keeping things engaging and dynamic. Why just tell your audience when you can show them too? So don’t be shy—go ahead and sprinkle in those videos to add some flair and give your message that extra punch.
If you ever feel stuck or need a little refresher, just come back to this guide. Think of it as your trusty sidekick, always ready to help you conquer the world of presentations. Until next time, happy presenting, and may your slides always be smooth and your videos perfectly embedded! 🎥✨