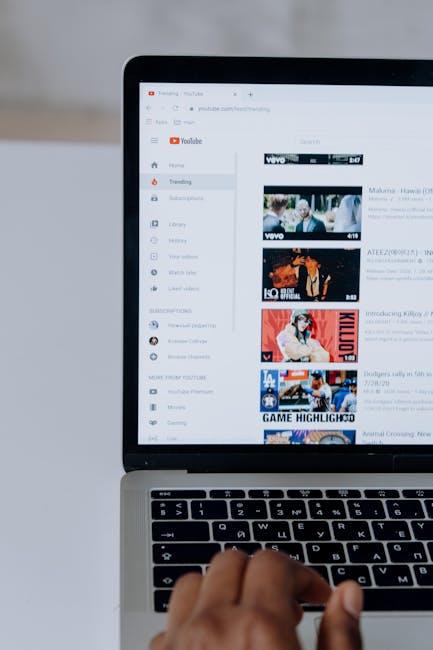Hey there, fellow creators and educators! Ever found yourself immersed in the endless sea of YouTube videos, only to wish you could seamlessly bring your favorite playlists into your Google Slides presentations? Well, you’re in luck! Picture this: you’re crafting a dynamic presentation, and instead of just tossing in a static image or boring text, you can enrich your content with engaging video playlists that keep your audience glued to their seats. It’s like sprinkling a little magic on your slides! In this article, we’ll dive into the smooth process of adding YouTube playlists to Google Slides, helping you transform your presentations from good to unforgettable. So grab your virtual surfboards, and let’s ride the wave of creativity together! 🌊🎥
Unlocking the Power of Video: Why You Should Use YouTube Playlists in Your Google Slides
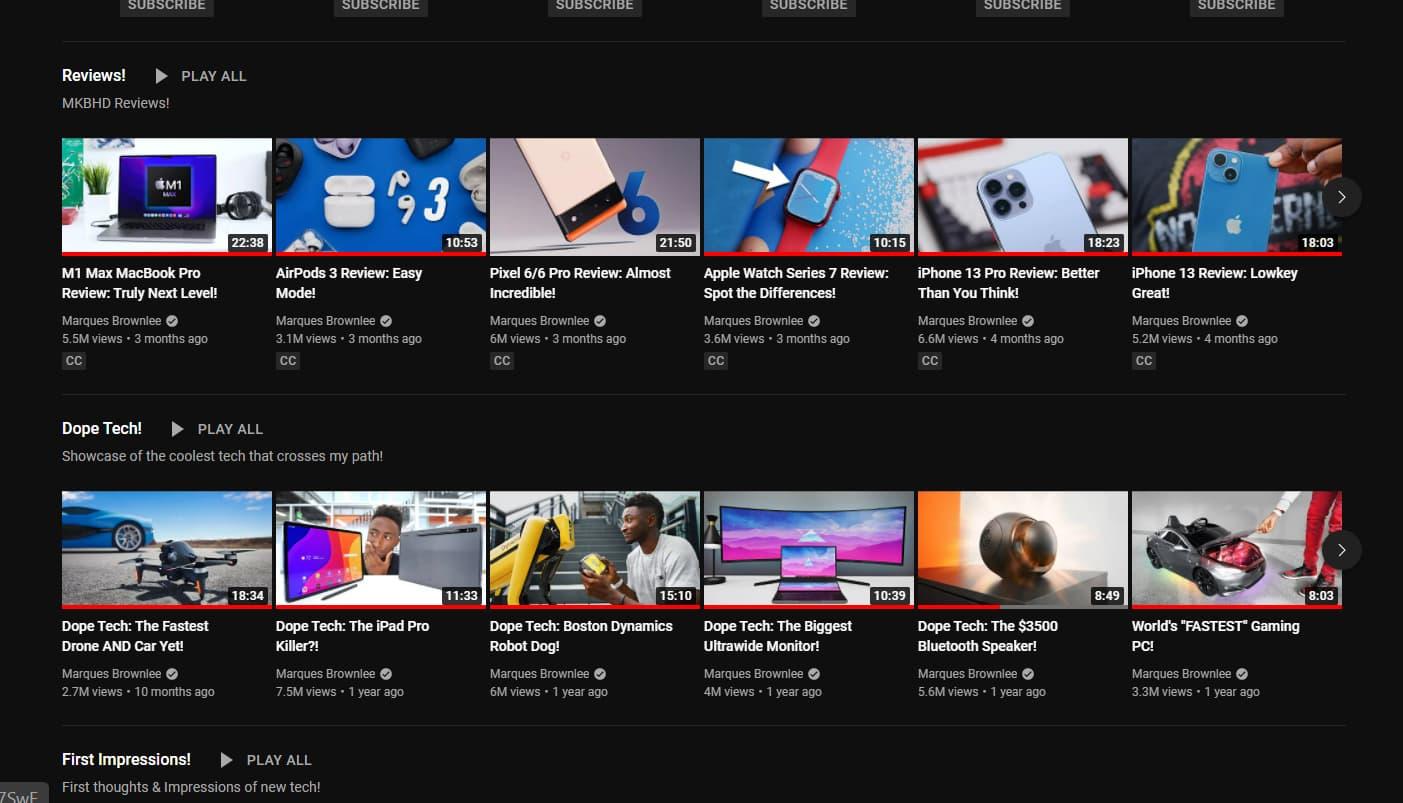
Integrating YouTube playlists into Google Slides can be a game-changer for anyone looking to captivate their audience. It’s like adding a secret sauce to your presentations! By embedding playlists, you not only keep your slides visually engaging but also create a cohesive storyline that flows effortlessly from one video to the next. Imagine your audience following along seamlessly, as each video acts like a chapter in a riveting book. Not to mention, playlists let you customize the viewing experience—select just the right mix of tunes or tutorials that align perfectly with your message.
So, why not take advantage of the versatility playlists offer? Here’s why embedding them is a smart move:
- Increased Engagement: Videos naturally draw attention. A series of well-chosen clips can keep your audience glued to the screen.
- Effortless Navigation: Your audience can stick around for related content without having to scramble for links or search terms.
- Enhanced Learning: For educational presentations, grouping related videos together can help reinforce key concepts.
To seal the deal, think of your Google Slides as a canvas and your YouTube playlists as the vibrant colors that bring it to life. When all is said and done, a well-organized playlist can transform a dry, traditional slide deck into an interactive experience that spurs discussion and enhances retention. It’s like inviting everyone to a themed movie night—once the lights dim and the first video rolls, you’ve captured their attention and sparked their curiosity like never before!
Streamlining Your Presentation: How to Effortlessly Embed Playlists for a Dynamic Experience
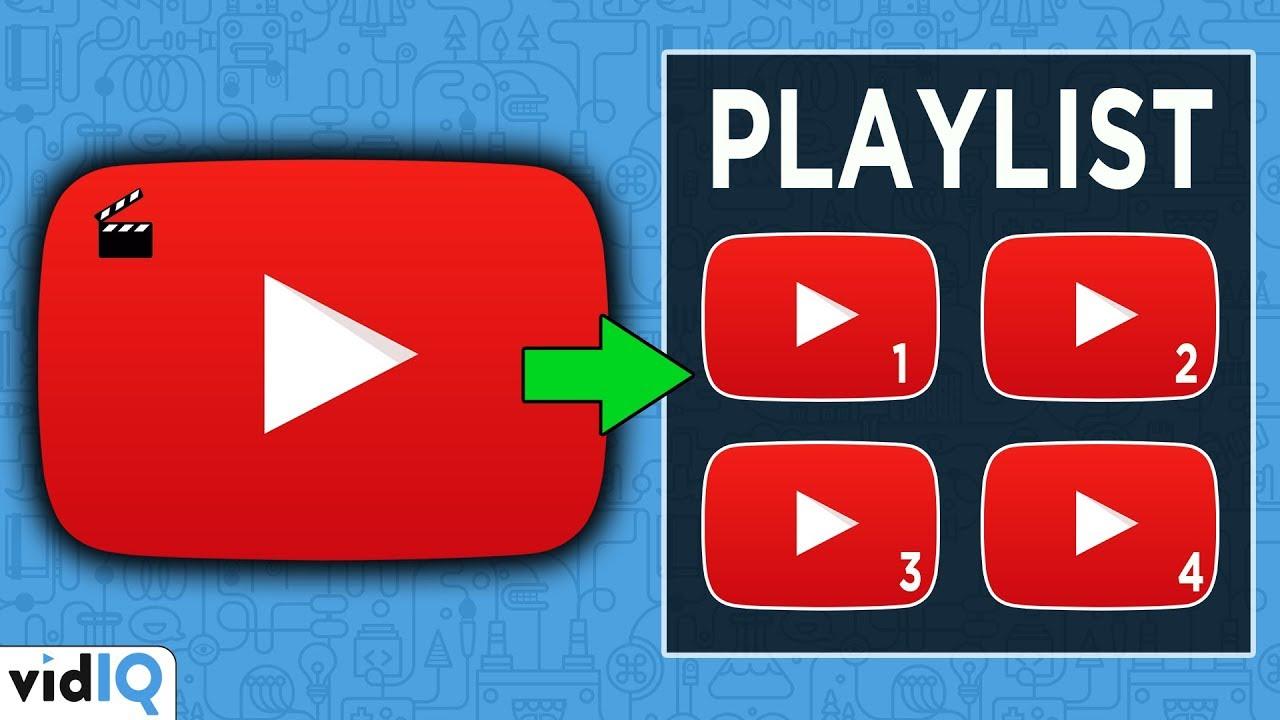
Imagine you’re gearing up for a presentation that features not just slick slides but also an engaging soundtrack. Sounds dreamy, right? Adding playlists from YouTube can take your presentation from mundane to mesmerizing in just a few clicks. Start by crafting a playlist on YouTube that resonates with your theme or message. Once your playlist is set, simply copy the URL, head over to Google Slides, and whip up a new slide where you want the magic to happen. With a few straightforward steps, you can grab your audience’s attention effortlessly by embedding the playlist directly into your presentation!
Here’s how to make that seamless integration shine:
- Open Google Slides: Create or access the presentation you want to enhance.
- Select a Slide: Choose where you want the playlist to appear.
- Insert Video: Click on “Insert,” then “Video,” and paste the YouTube URL of your playlist.
- Customize: Adjust the size and position of the video, and don’t forget to set it to play automatically for a smooth presentation flow!
This simple add-on can captivate your audience, turning a series of data points into a dynamic experience. Think of your playlist as the background score of a movie—it’s there to enhance the storytelling, keeping everyone hooked and emotionally invested.
Engaging Your Audience: Tips for Optimizing Video Content within Google Slides
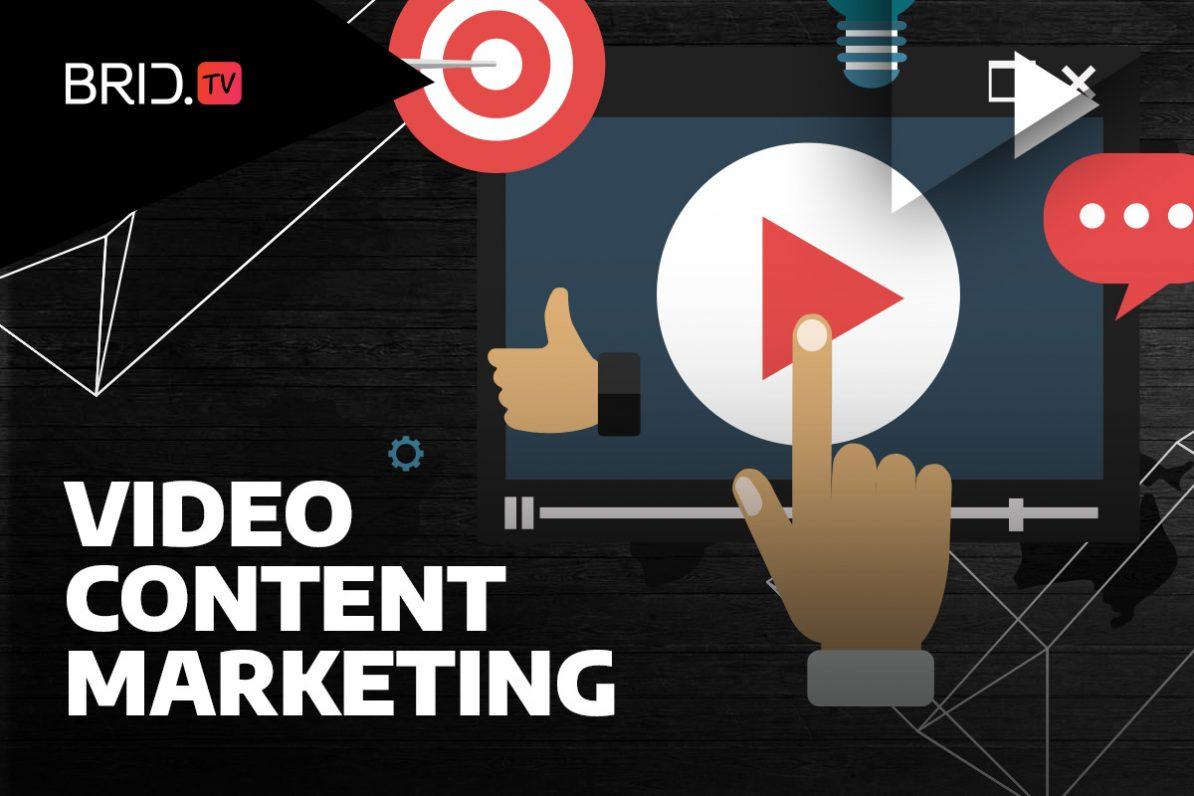
When adding video content to your Google Slides presentation, it’s crucial to make it as engaging as possible to captivate your audience. Start by selecting the right playlist from YouTube. Think about your audience’s interests—what do they want to see? Pick playlists that align with the theme of your presentation. Then, integrate these videos smoothly into your slides. You can opt to use short clips that highlight key points, ensuring they’re not just filler content but rather valuable additions. This not only keeps viewers attentive but also reinforces your message. Remember, less is often more. A couple of well-placed videos can be more effective than overloading your slides with too much media.
Another important aspect is to consider timing and placement. Videos should serve the flow of your presentation, meaning they shouldn’t interrupt the narrative but rather enhance it. You might want to place videos at the beginning of a new topic or at a pivotal moment to provide further illustration. Make use of interactive features like asking your audience questions about the video right after playing it. This sparks discussion and keeps the engagement levels high. Plus, don’t forget to maintain a clean design—ensure your slides remain visually appealing without becoming cluttered. Here’s a quick tip: keep your video thumbnails the same size and position across all slides for a consistent look!
Troubleshooting Tips: What to Do When Things Don’t Go as Planned with YouTube and Google Slides
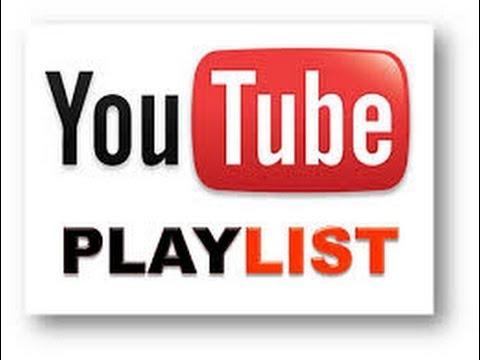
We’ve all been there: you’re gearing up to present your amazing playlist from YouTube in Google Slides, and suddenly the tech gremlins come out to play. If your videos aren’t embedding properly or the audio decides it’s off-limits, take a deep breath! First things first, double-check your Internet connection. A slow or intermittent connection can crank up the frustration. Next, ensure the YouTube link is correct— sometimes a simple typo can lead you down a rabbit hole. Then, consider clearing your browser’s cache. It’s like hitting the refresh button on your brain—sometimes, all it needs is a little “clearing out.”
If things still aren’t working, try embedding videos instead of using the link feature. This can provide a smoother experience because the video is pre-loaded when you start your presentation. Additionally, keep an eye on privacy settings—if your playlist is private, it won’t show up when you present! Here’s a quick checklist you can follow to troubleshoot:
- Check your Internet connection
- Verify YouTube links for typos
- Clear your browser cache
- Consider embedding videos
- Review privacy settings
Future Outlook
And there you have it! Integrating your favorite YouTube playlists into Google Slides isn’t just a nifty trick; it’s like adding a secret ingredient to your project; it spices things up! Whether you’re gearing up for a presentation that could knock their socks off or just wanting to share some killer content with your classmates or colleagues, taking this route will have everyone engaged and entertained.
So, why stick to boring bullet points when you can enrich your presentations with dynamic videos? Give your audience something they won’t forget. And remember—great presentations aren’t just about the content, they’re about the experience. So go ahead, take those playlists for a spin, and watch as your slides get a serious upgrade. Happy presenting! 🎉