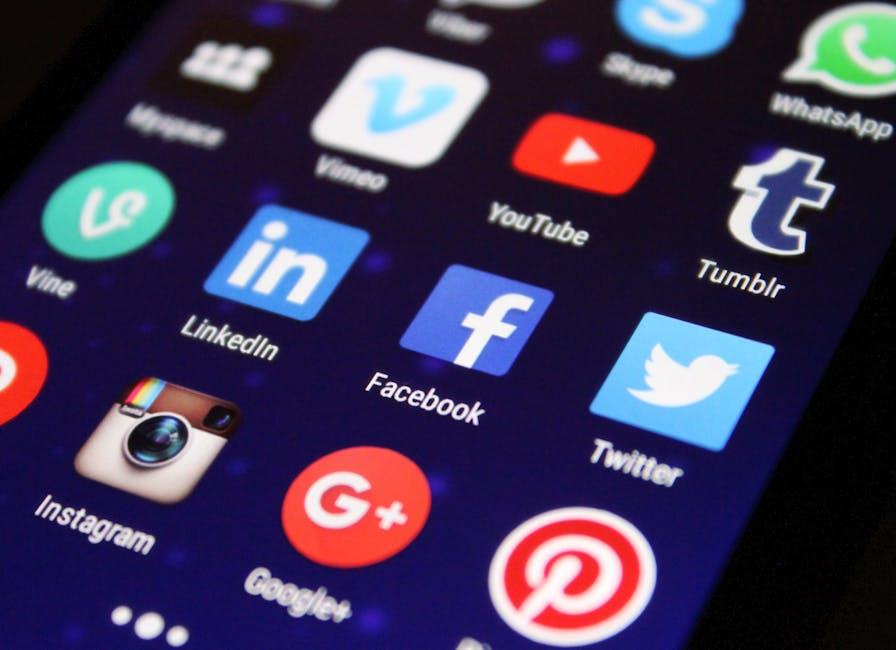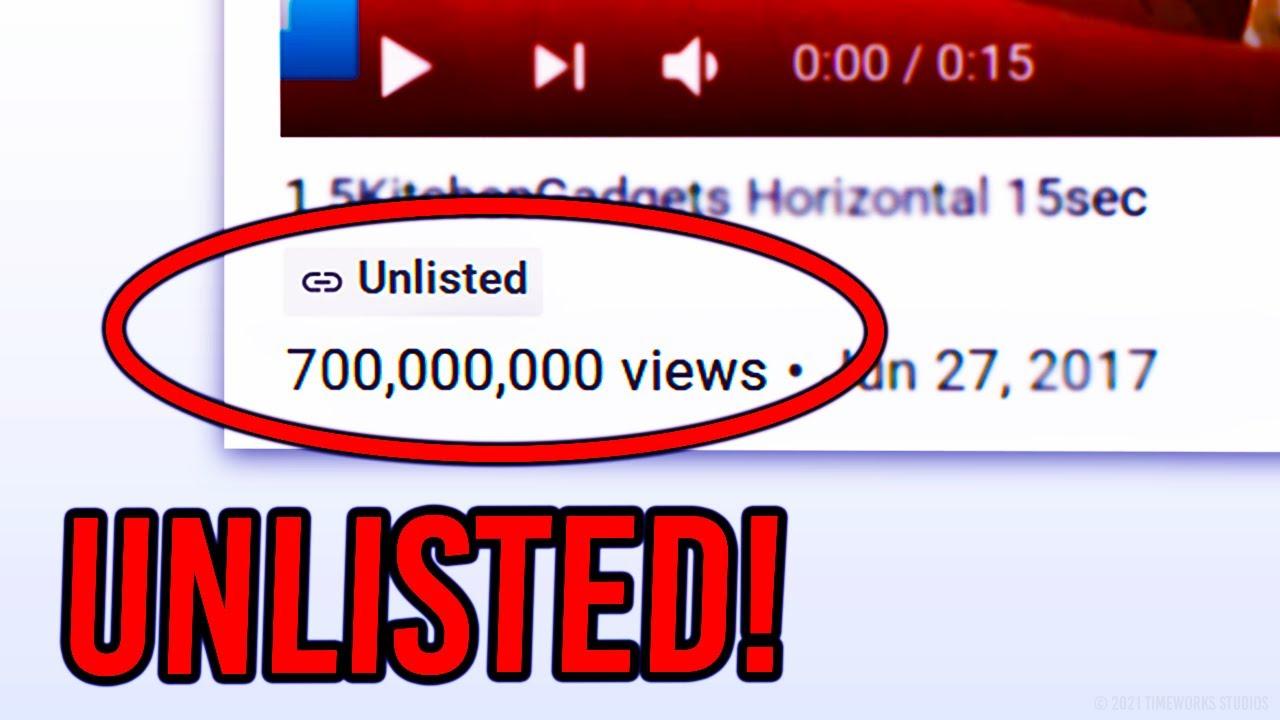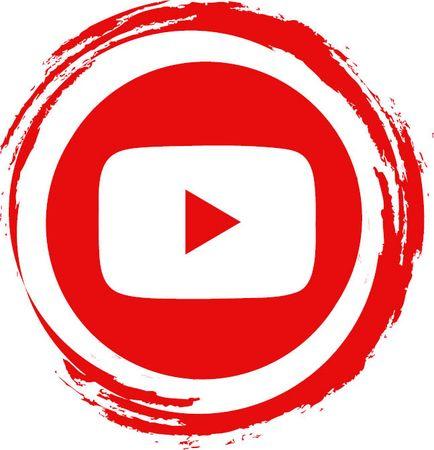Hey there, fellow presentations enthusiasts! If you’ve ever found yourself in a sticky situation during a presentation—like trying to illustrate a point and wishing you had the perfect YouTube clip to bring your ideas to life—you’re definitely not alone. Picture this: you’re standing in front of an audience, excitement buzzing in the air, and you realize that just words on a slide aren’t going to cut it. Enter the world of PowerPoint! This dynamic tool can be your best friend when it comes to captivating your viewers, especially when you sprinkle a little video magic into the mix.
In this guide, we’re diving into the simple yet powerful art of embedding YouTube videos into your PowerPoint slides. Think of it like adding cherry on top of a sundae—you’re not just serving ice cream; you’re making a treat everyone will remember! Whether you’re aiming for laughs, education, or just a dash of entertainment, we’ll walk you through the steps that will elevate your presentation game. So, grab your laptop, and let’s get ready to transform your PowerPoint slides into an engaging experience that keeps your audience on the edge of their seats! Ready to unlock the secrets? Let’s do this!
Crafting Your Presentation: The Magic of Visual Storytelling
Visual storytelling transforms a simple presentation into a compelling narrative that captures your audience’s attention. Think of it like this: you’re not just sharing facts; you’re painting a vibrant picture with each slide. By embedding YouTube videos into your PowerPoint, you can enhance this narrative further, using dynamic visuals and narratives that resonate. Here’s why this matters: videos engage viewers, keep them invested, and help clarify complex ideas with real-world examples. Just imagine, instead of relying solely on bullet points, you draw your audience in with eye-popping visuals and emotion-filled stories that linger long after your presentation ends.
Want to know how to sprinkle a bit of that magic into your slides? Start by identifying key moments where a video will pack a punch—maybe it’s a testimonial, an impactful demo, or an inspiring case study. Then, follow these steps:
- Choose the Right Video: Make sure it aligns with your message.
- Keep it Short: Aim for clips that are concise; you want to hold attention, not lose it.
- Integrate Seamlessly: Introduce your video with a brief setup to maintain flow.
The goal is to create a seamless blend between your narrative and the video, turning each presentation into an engaging experience that your audience won’t just watch—they’ll feel it.

Unlocking YouTube: Easy Steps to Embed Videos Seamlessly
Embedding a YouTube video in your PowerPoint presentation can feel like cracking a secret code, but it’s surprisingly simple! First, head over to YouTube and find the video that catches your fancy. Click on the “Share” button below the video, which will pop up a little menu. From there, select the “Embed” option. You’ll see a snippet of HTML code appear—don’t worry; you won’t need to be a coder to use this! Just grab that URL link between the quotation marks after src=. With this handy link in hand, you’re ready to move to PowerPoint. Just navigate to the slide where you want the video to appear and select the “Insert” tab, then click on “Video” and choose “Online Video.” Paste that link, and voilà! Your video is now just a click away!
If you want to make sure everything looks perfect, tweaking a few settings can enhance your video’s embed experience. After inserting, you can resize the video frame. Just click and drag those corners! You can also adjust the playback settings: do you want it to start automatically or only on click? You can modify this in the “Playback” tab after selecting the video. A quick tip—consider using a consistent video theme for your slides to keep your audience focused and engaged. Here’s an easy way to think about it: think of your PowerPoint like a playlist—every slide should flow seamlessly into the next. Keeping things unified with style and size creates a harmonious presentation that’s easy on the eyes.
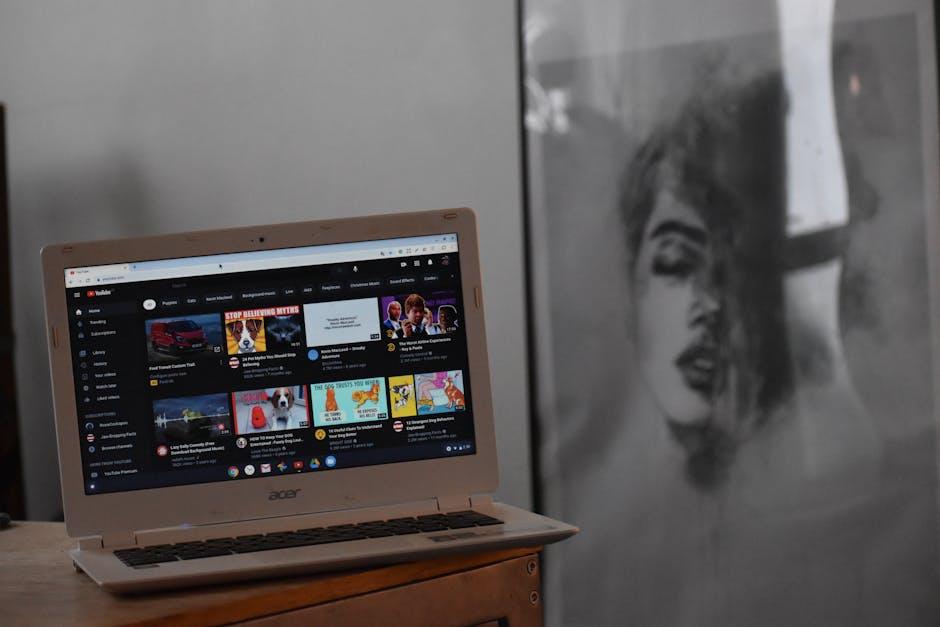
Tips and Tricks: Enhancing Engagement with Dynamic Content
To truly captivate your audience in your PowerPoint presentations, embedding YouTube videos is a game changer. Think of your slides as the canvas of a painter—adding videos is like splashing vibrant colors that grab attention and spark interest. When selecting videos, aim for content that not only complements your message but also resonates with your audience. You might find it helpful to choose clips that evoke emotions or inspire dialogue. Remember, keep the videos short and relevant. Overloading your slides can dilute your message. Instead, go for a couple of strong, impactful clips that enhance your overall narrative.
Here are some simple tips to amp up engagement:
- Choose Wisely: Pick videos that enhance your topic—not just for the sake of it.
- Break the Ice: Use a funny or relatable clip at the start to lighten the mood and draw people in.
- Encourage Interaction: Pose questions related to the video content to provoke thought and discussion.
- Test Your Links: Always double-check that your links work before the presentation—you don’t wanna leave your audience hanging!
For a splash of organization, consider using a table to showcase key video points or stats. Check it out:
| Video Title | Duration | Key Takeaway |
|---|---|---|
| Power of Storytelling | 2:30 | Effective narratives connect with audiences emotionally. |
| Future of Tech | 3:45 | Innovation is essential for growth in today’s world. |
With the right video content in your PowerPoint, you’ll not just present but entertain and educate at the same time!

Polishing Your Masterpiece: Final Touches for a Stunning Presentation
Now that you’ve got your YouTube videos embedded, it’s time to add those final touches that really make your presentation pop! Start by adjusting the size of your video so it fits seamlessly into your slides—think of it as tailoring a suit to fit just right. You can also add borders or shadows to your video to give it that extra flair. Don’t forget to experiment with the placement on the slide; sometimes, a slight shift can completely change the look and feel of your content. Play around with background colors or images behind the video to ensure it stands out. Trust me, a bit of creativity goes a long way!
But it’s not just about the visuals; you’ll want to enhance the overall experience for your audience too. Consider including bulleted lists alongside your video to highlight key points or ideas. A simple yet effective way to keep everyone engaged! Here’s a quick reminder of elements to focus on:
- Video Thumbnail: Choose an eye-catching thumbnail that represents your content well.
- Timing: Make sure the video starts at the right moment to reinforce your message.
- Volume Check: Ensure the audio is clear and the volume is appropriate for the room.
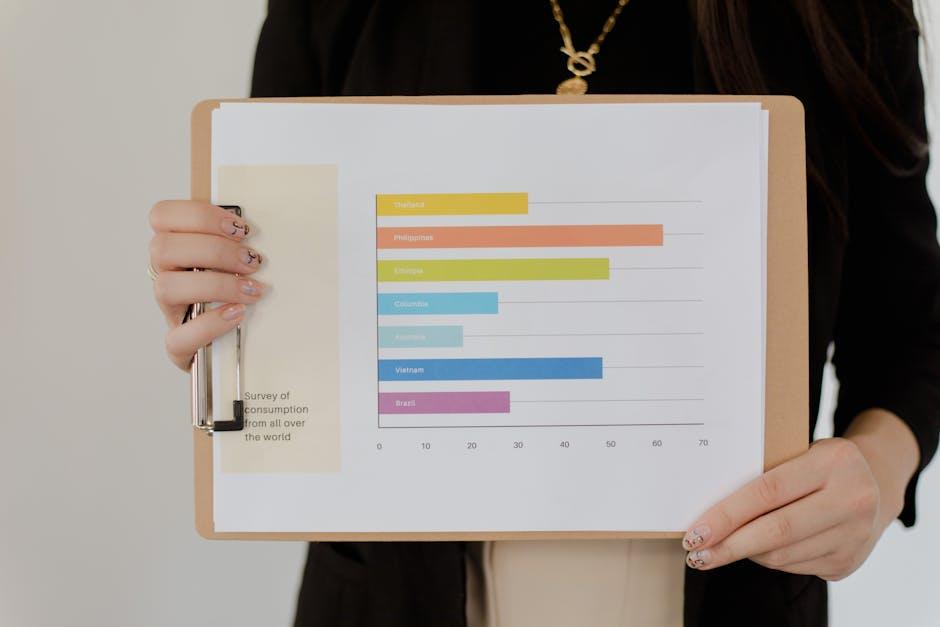
The Way Forward
And there you have it—your friendly roadmap to mastering the art of embedding YouTube videos in PowerPoint! Just imagine the next presentation you give, where your slides come alive with engaging videos that leave your audience eager for more. It’s like adding the cherry on top of a delicious sundae; it just elevates the whole experience!
Remember, practice makes perfect. Don’t be shy! Dive into your PowerPoint, explore those features, and sprinkle in some videos to spice things up. Whether you’re wowing your coworkers, impressing your classmates, or even pitching a grand idea, embedding videos not only enhances visibility but also keeps everyone on the edge of their seats.
So, go forth and create presentations that are not just informative but downright memorable! Share your experiences, tips, and even your funniest mishaps with embedding videos—because let’s be honest, we’ve all been there. If you ever need a refresher, you know where to find this guide waiting for you. Now grab that remote, hit “play,” and let’s make those slides shine! Happy presenting!