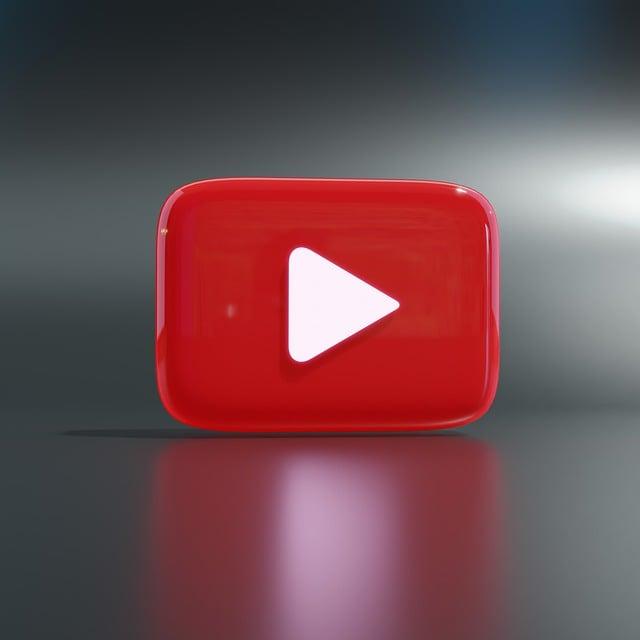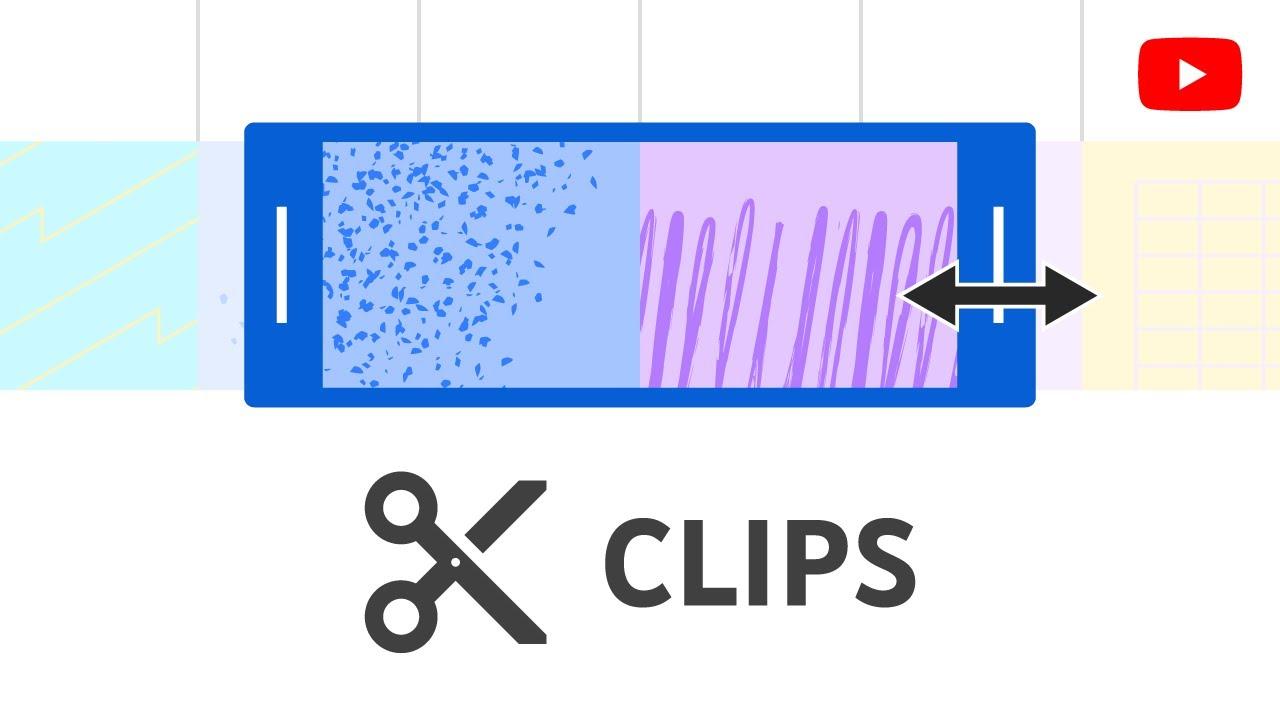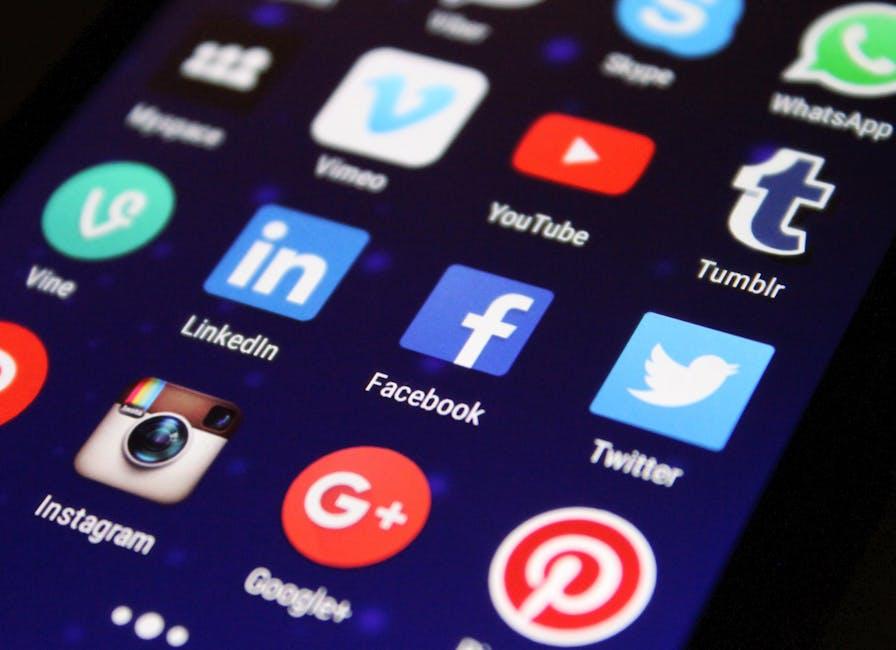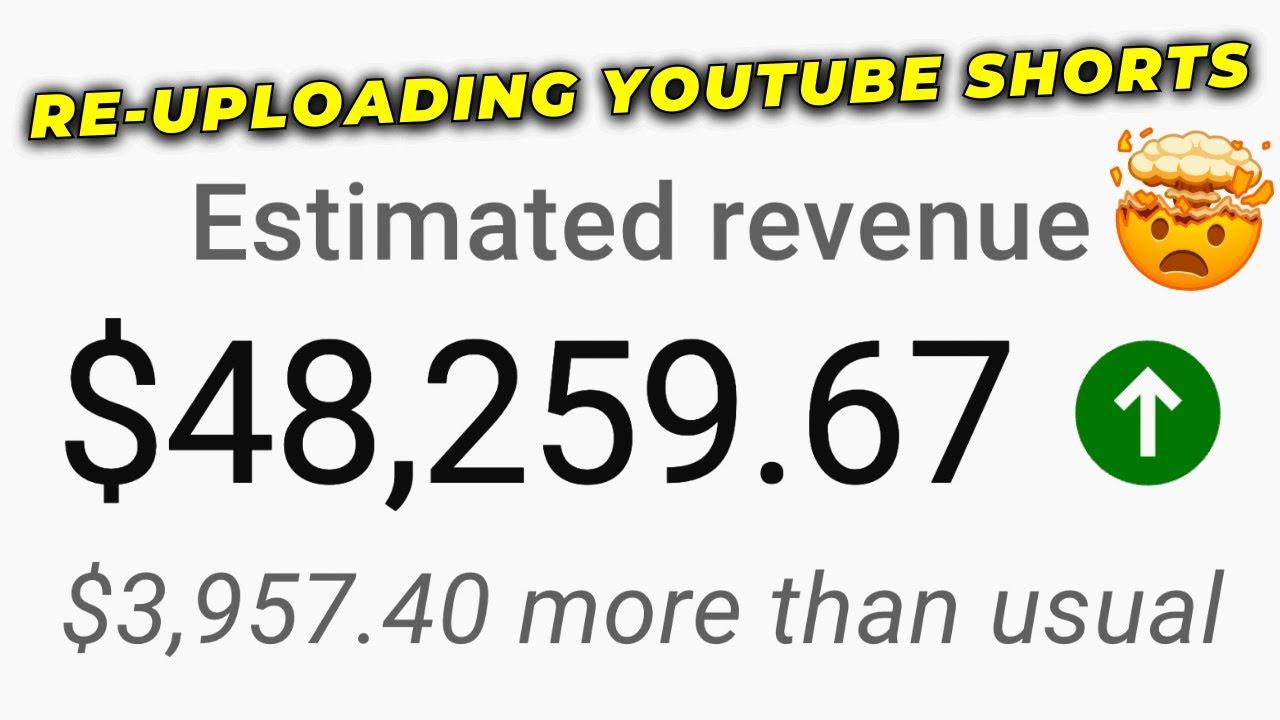PowerPoint presentations can often feel like a challenge—like trying to fit a square peg in a round hole, right? But fear not! Imagine transforming those standard slides into captivating stories that keep your audience glued to their seats. One of the best ways to do this? Embedding YouTube videos! Picture this: you’re in front of a crowd, and instead of flipping through static slides, you seamlessly play a video that perfectly complements your message. It’s a game-changer. In this guide, we’re going to simplify the process of embedding YouTube videos into your PowerPoint presentations, making it not just easy but also enjoyable. Whether you’re prepping for a big pitch, an educational webinar, or just want to jazz up your family slideshow, get ready to master PowerPoint like a pro!
Captivating Your Audience with Seamless YouTube Integrations

Imagine you’re working on a presentation that needs a little extra pizzazz—one way to jazz it up is by embedding a YouTube video. This can turn a static slide into a vibrant, engaging moment that captures attention like a moth to a flame. It’s as if you’re taking your audience on a mini-adventure without leaving your PowerPoint. Not only does it add dynamic content, but it also breaks up the monotony of text-heavy slides, creating a more interactive experience. Just think about how much more memorable your points will be when paired with the visuals and sounds that only video can deliver!
To make this whole process seamless, here are a few key tips to keep in mind:
- Ensure your internet connection is stable for smooth play.
- Choose videos that tie directly into your content to maintain focus.
- Limit the length of the videos; keep them short and impactful.
Also, consider creating a strategic layout that highlights the video. Placing it at the center of your slides can draw the viewer’s eye immediately. If you’re looking to organize your content further, this simple table can help you outline your strategy:
| Element | Purpose |
|---|---|
| Video Length | Quick overview (1-2 min) |
| Video Type | Tutorials, testimonials, or demos |
| Visual Placement | Center of slide for emphasis |
Unlocking the Magic: How to Embed Videos Without a Hitch

Embedding a YouTube video into your PowerPoint presentation can feel like trying to juggle while riding a unicycle. But fear not! You can make it as smooth as butter with just a few easy steps. Start by heading over to the video you want to use, click on the Share button below the video, and then choose Embed. This opens up a world of code that looks like a secret language but don’t worry, you just need the URL! Grab the link and then hop over to PowerPoint. Go to the slide where you want the magic to happen, click on Insert, choose Video, and then select Online Video. Paste that link right in, and voilà! Your video is now ready to shine.
To ensure your video embeds seamlessly, remember to check a couple of boxes: Internet Connection and Video Permissions. If you’re presenting somewhere that might be a bit sketchy on Wi-Fi, download the video for offline viewing. This way, you won’t experience the dreaded buffering monster during your presentation. Plus, it’s always a good idea to do a run-through before the big day—test the video to make sure the sound’s good and the visuals pop. Here’s a simple checklist to help:
- Copy the YouTube video URL.
- Insert it into your PowerPoint slide.
- Check your internet connection.
- Test the video playback.
Optimizing Your Presentation for Maximum Impact

When it comes to making your presentation pop, think of it like seasoning a dish. You want just the right amount of flavor to make it unforgettable. Start by engaging your audience right off the bat. This can be as simple as posing a thought-provoking question or sharing a relatable story. Add a dash of visuals that resonate with your main points. People are more likely to remember what they see than what they hear alone, so incorporating YouTube videos that clarify or amplify your message can take your presentation to the next level. Just imagine how much more captivating that concept becomes when your audience can see it in action!
Next, enhance your narrative with a structure that flows naturally. Transform your slides into a storytelling journey rather than a mere bullet-point list. Use transitions that guide your audience seamlessly from one idea to the next; think of it as creating a path through a scenic park. Don’t underestimate the power of strategically placed video clips. They can serve as metaphorical bridges that connect your thoughts while creating a more dynamic experience. Oh, and remember to wrap your content in a consistent theme—colors, fonts, and imagery should all harmonize like a finely-tuned orchestra. Here’s a quick reference table of tips to optimize your presentation:
| Tip | Description |
|---|---|
| Use High-Quality Visuals | Choose crystal-clear images and graphics to enhance your message. |
| Limit Text | Keep text minimal—let visuals do the talking. |
| Engage with Videos | Embed YouTube videos that add value and context. |
| Practice Delivery | Rehearse to ensure a smooth flow and confident presentation. |
Troubleshooting Common Issues: Making Sure Your Videos Play Smoothly

Nothing’s more frustrating than setting up a killer PowerPoint presentation only to have your embedded YouTube videos decide to play hardball. To keep your audience engaged, first make sure your internet connection is stable. If your signal is weak, those videos might buffer like a snail, dragging down the whole vibe of your presentation. Keep an eye out for the following common culprits: slow internet speeds, outdated software, and vast file sizes. Testing everything beforehand in the actual environment where you’ll be presenting can save you from those awkward moments when technology doesn’t cooperate.
If videos are still acting up, consider adjusting the settings of your video player. Sometimes, switching to a lower resolution can do wonders for playback smoothness. Plus, remember to check if the volume is unmuted and at a reasonable level; the audience loves a good surprise, but not when it’s a silent video! Below is a quick troubleshooting checklist:
- Ensure a strong Wi-Fi connection
- Update PowerPoint to the latest version
- Test the video link in a web browser
- Check for any Blocked URLs in the settings
Final Thoughts
And there you have it! You’re now armed with all the know-how to seamlessly embed YouTube videos into your PowerPoint presentations. Imagine transforming a mundane slide deck into a dynamic visual experience that not only captures attention but also keeps your audience engaged. It’s like adding a sprinkle of magic to your presentations!
So whether you’re prepping for a big pitch, a classroom project, or just sharing videos with friends—remember, the power of video is just a click away. Dive in, explore, and don’t hesitate to get creative. Your next presentation could be the game-changer you didn’t know you were capable of. Happy presenting! 🌟