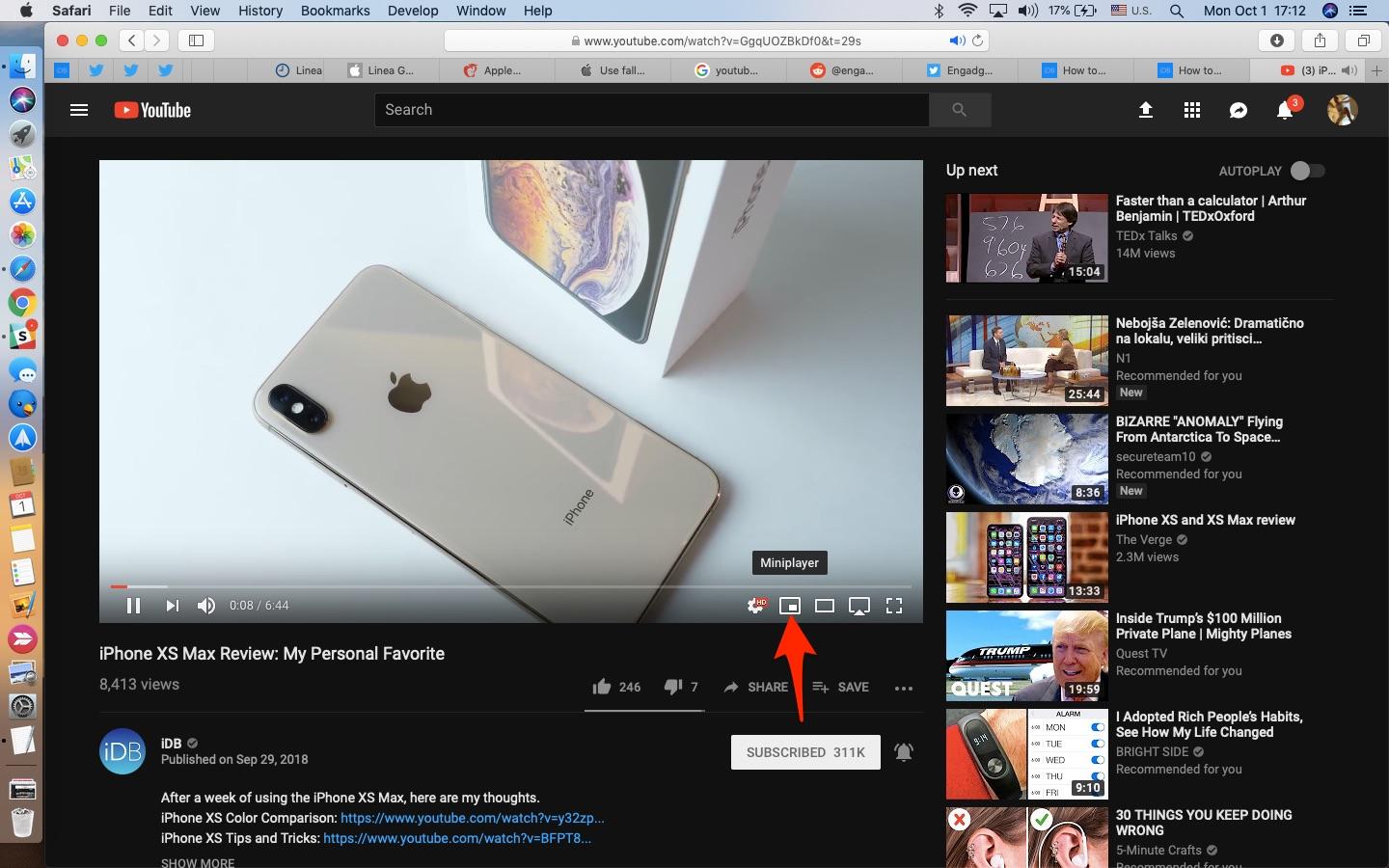Ever found yourself deep in a YouTube rabbit hole, only to have to pause your favorite video because you need to get some work done or check messages? The struggle is real! Luckily, the YouTube miniplayer on your Mac is here to save the day. With just a few nifty tricks up your sleeve, you can keep the good times rolling while multitasking like a pro. Get ready to discover how to make the miniplayer your new best friend on YouTube, turning distractions into seamless entertainment. Whether you’re a casual viewer or a binge-watching enthusiast, these tips will elevate your experience and help you master the art of video multitasking. Let’s dive in and unlock the potential of the YouTube miniplayer together!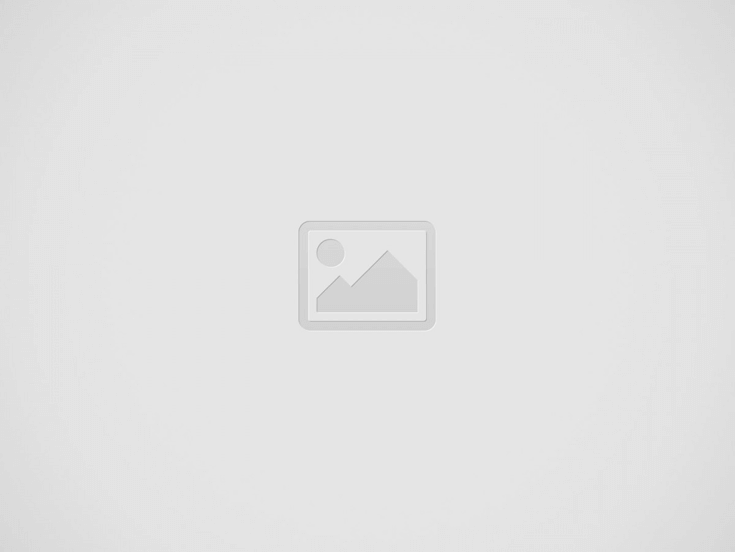

Unlocking the Power of the YouTube Miniplayer on Mac
Imagine you’re in the middle of binge-watching your favorite YouTube series, and you get a notification about a new email or a social media update. Instead of juggling between tabs and losing your groove, the YouTube Miniplayer swoops in to save the day! This nifty feature allows you to keep that video rolling while you explore other corners of your Mac. You can easily minimize your video, keeping it in the corner, allowing for multitasking like a pro without missing a beat. Just click the Miniplayer button, and voilà, your YouTube video transforms into a handy little floating window.
Using the Miniplayer efficiently can elevate your YouTube experience. Here are some quick tips to get the most out of it:
- Keyboard Shortcuts: Use the “Shift + N” to play the next video while in the Miniplayer.
- Resize: Adjust the Miniplayer size to suit your preference—perfect for keeping it just out of the way.
- Toggle Hide: Easily hide or show your Miniplayer with a simple click, allowing you to stay in control of your viewing experience.
| Feature | Description |
|---|---|
| Floating Window | Allows you to watch videos while doing other tasks. |
| Playback Controls | Change quality, captions, and speed without leaving the Miniplayer. |
| Accessibility | Great for multitasking or simply enjoying content while working! |
Seamless Navigation: Mastering Shortcuts and Controls
Navigating the YouTube Miniplayer on your Mac can feel like a dance, and mastering those shortcuts and controls will have you gliding across your videos with ease. Start with the fundamentals: use the “K” key to play or pause your video, and don’t overlook the arrow keys to fine-tune your video progress; it’s like having a remote control right at your fingertips. If you want to skip ahead, simply press “L” to jump 10 seconds forward or “J” to rewind the same amount. Want to boost your viewing experience? Press “F” to go fullscreen, immersing yourself fully into the action.
But there’s more to this than just basic controls. Customize your workflow by creating your own playlist of favorites; it’s like having a tailored soundtrack for your day. You can also adjust the volume using the up and down arrow keys, letting you find that perfect balance without reaching for your mouse. Looking for more options? Try pressing “M” to mute or unmute the audio — perfect for sneaky viewing at work. And if you’re sharing your discoveries, hit “C” to toggle captions on and off. With these tricks, you’ll be conjuring up YouTube magic on your Mac in no time!
| Shortcut | Action |
|---|---|
| K | Play/Pause |
| J | Rewind 10 seconds |
| L | Skip ahead 10 seconds |
| F | Fullscreen |
| M | Mute/Unmute |
| C | Toggle captions |
Personalizing Your Experience with Custom Settings
One of the coolest features of the YouTube Miniplayer on your Mac is the ability to tailor it to your liking through custom settings. It’s like having your own little command center for video enjoyment! You can switch up the quality settings depending on your internet speed, which can make a huge difference in playback. Ever felt that frustration when buffering strikes? With just a click, you’re in control, ensuring your viewing stays smooth and uninterrupted. Plus, don’t forget to adjust the volume preferences right within the Miniplayer—it’s kind of like creating your personal vibe for those late-night watching sessions.
Another nifty customization is the queue management. Have you ever wished you could line up a series of videos without diving back into the main page? That’s where it gets really fun! You can add videos to your watch later list directly from the Miniplayer, keeping your future watchlist just a click away. Here’s a quick overview of features you might want to personalize:
| Feature | Description |
|---|---|
| Playback Quality | Adjust based on your internet speed for seamless streaming. |
| Volume Control | Set the perfect audio level for an immersive experience. |
| Watch Later Queue | Easily add videos without leaving the Miniplayer. |
Troubleshooting Tips for a Smooth Viewing Experience
Experiencing hiccups while enjoying your favorite YouTube videos? You’re not alone! Here are some handy troubleshooting tips to help you sail smoothly through your viewing experience on the Miniplayer. First off, make sure your browser is up to date. Outdated browsers can often lead to buffering and weird glitches. If you’re still stumbling into issues, try clearing your cache and cookies; think of it like hitting refresh on your brain—it can help improve performance significantly!
Also, don’t overlook your internet connection—slow speeds can turn that exhilarating video journey into a frustrating crawl. Try disconnecting from Wi-Fi and reconnecting, or test your speed using an online tool. Lastly, ensure that any browser extensions are not messing with your viewing pleasure; temporarily disabling them can help pinpoint any culprits. Remember, in the world of streaming, patience is key, but so is a little tech-savvy finesse!
Key Takeaways
And there you have it! You’re now equipped with all the essential tips and tricks to master the YouTube Miniplayer on your Mac. It’s like having a secret weapon for your viewing experience—just a little window of entertainment that fits right into your workflow. Whether you’re multitasking or simply want to keep an eye on that tasty tutorial while you work, you’ve got everything you need to make the most of those mini moments.
So, what are you waiting for? Dive back into the digital world, experiment with these nifty features, and turn your Mac into a mini entertainment hub. Remember, it’s all about enjoying your favorite content while keeping your productivity on point. If you found these tips helpful, don’t hesitate to share them with friends or drop a comment about your own YouTube Miniplayer hacks. Happy watching!