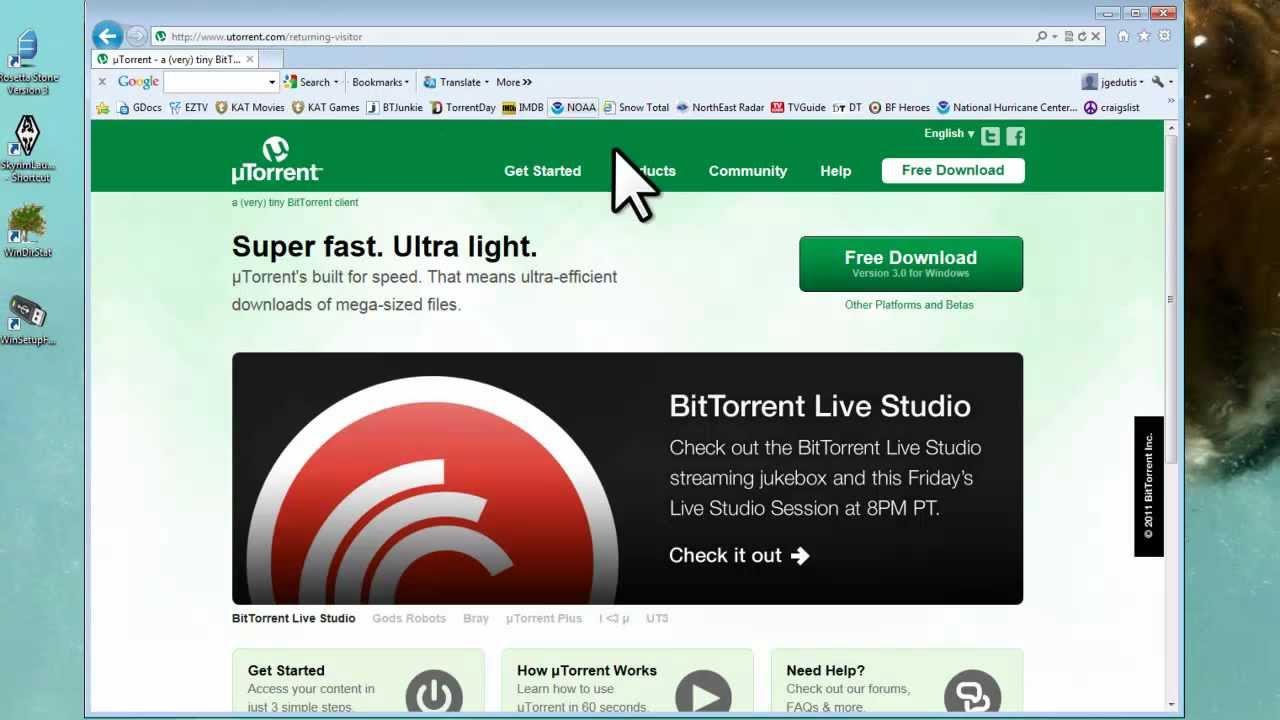If you’ve ever stumbled upon a music video or tutorial on YouTube that made you go, “I need this on my laptop for when I’m offline,” you’re definitely in the right place! Let’s face it; internet connections can be finicky—buffering feels like waiting for paint to dry. That’s where mastering VLC comes into play. VLC Media Player isn’t just a versatile media player; it’s also a powerful tool for snagging those YouTube gems directly onto your Mac. In this fun guide, we’ll break it down into bite-sized steps that are simple to follow, so you can effortlessly keep your favorite videos at your fingertips. Forget about the headaches of proprietary download tools; we’ll dive into how VLC can be your one-stop-shop for saving those videos—and we’re going to make it a blast! Ready to become a VLC whiz? Let’s get downloading!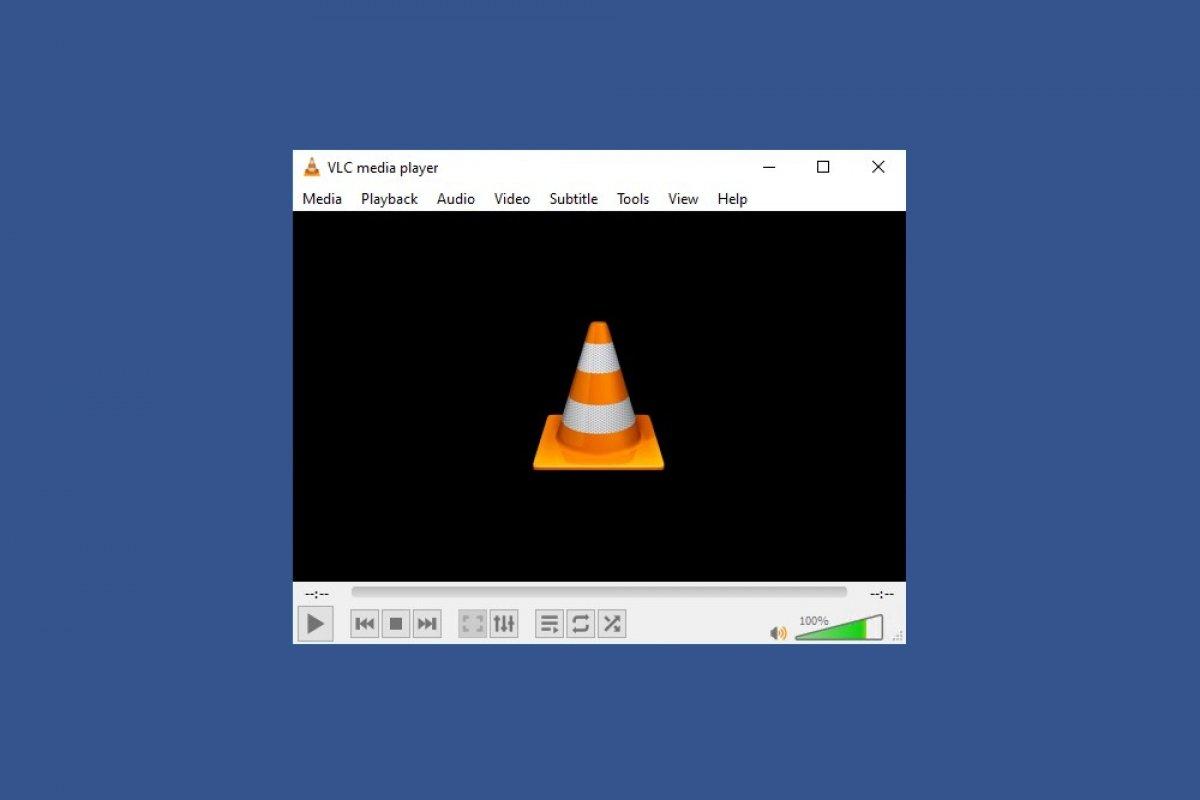
Unlocking VLC: Your Ultimate Companion for YouTube Downloads on Mac
VLC isn’t just your average media player; it’s a hidden gem when it comes to downloading YouTube videos on a Mac. Picture VLC as your trusty toolbox; it has all the right tools to get the job done without breaking a sweat. To start, simply grab the URL of the YouTube video you’re eager to save. Then, open VLC, head to “File,” and select “Open Network Stream.” This is where the magic happens! Paste that URL in, hit “Play,” and voilà — you’re one step closer. But don’t just sit back and enjoy the show yet; go to “Window” and choose “Media Information.” Here, you can find the real URL you need for the download. Isn’t that like finding the buried treasure after a wild pirate adventure?
Now, let’s talk about the final steps to seal the deal. From the “Media Information” window, grab that long URL at the bottom labeled as “Location.” This is your golden ticket! Copy it, open your browser, and paste that bad boy in. Hit “Enter,” and watch as the video pops up, ready for you to save it. Just right-click and choose “Save Video As.” Boom! You’re now the proud owner of your YouTube video, free to watch at your leisure without any pesky buffering. Just like that, VLC turns into your ultimate sidekick for YouTube downloads, and you’ve leveled up your Mac experience. Time to kick back and enjoy your newly minted offline content!
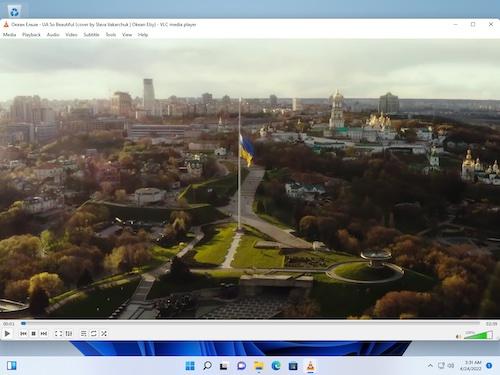
Navigating the Download Maze: Step-by-Step Instructions Made Easy
Downloading videos from YouTube using VLC on your Mac is like embarking on a treasure hunt—exciting and a bit mysterious, but totally rewarding once you know your way around. Start by grabbing the video link you want to download. Just head over to YouTube, find your desired video, and copy that URL. Then, fire up VLC, your handy media player, and get ready to unveil the magic hidden beneath its surface. In the menu bar, click on File and select Open Network Stream. Paste your copied link into the box, and instead of hitting “Play,” click on Open: this is just your gateway into the video realm.
Next, let’s rope in those download settings! With the video playing, navigate to Media in the menu, then select Convert/Save. You’ll see a new window pop up. Click on the Network tab, making sure your URL is still there. Now it’s time to set up where you want your video to be saved. Hit the Convert/Save button at the bottom, and in the new dialog, choose the destination file and format. For speed, use .mp4 format—it’s like the all-rounder of video formats. After everything’s set, hit “Start” and watch as VLC works its magic, transforming your streaming delight into a downloadable gem just for you!
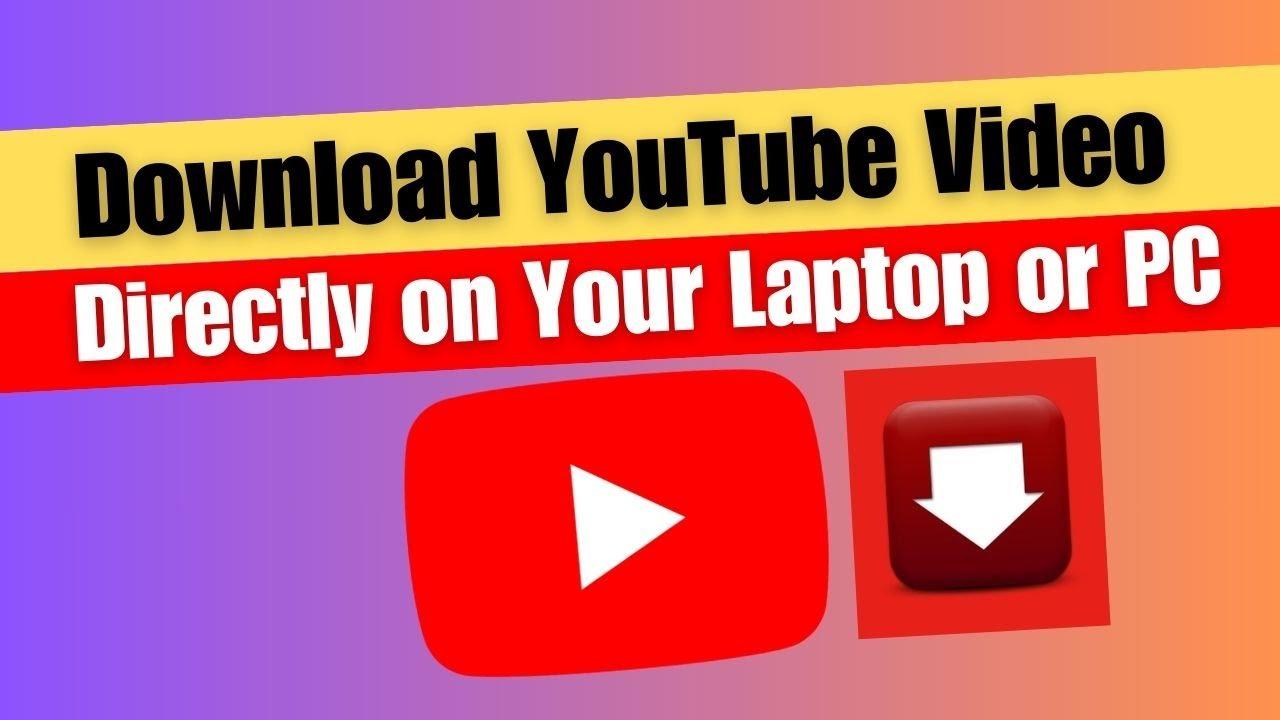
Keeping It Safe: How to Avoid Troubles When Downloading Videos
When it comes to downloading videos, a little caution goes a long way. First, always ensure you’re using a reliable source for downloading tools. There are plenty of shady sites that can look legit but end up giving you malware or nasty surprises instead. So, how do you spot the good from the bad? Look for recommendations from trusted forums, check reviews, and avoid sites that scream “clickbait.” Remember, if a deal sounds too good to be true—like a “free” YouTube downloader with all the bells and whistles—think twice. It’s like the old saying goes: if you’re not paying for the product, you’re the product!
Furthermore, keeping your software up to date is crucial in maintaining your digital safety. Outdated applications can have vulnerabilities that hackers are just waiting to exploit. So, make it a habit to regularly check for updates, not just for your VLC but for your entire system. Make sure you have a solid antivirus program running too; it’s like having a security guard at your digital front door. And don’t forget to pay attention to the permissions requested by the software—are they asking for access to things they shouldn’t? Think of it like lending a friend your car; you wouldn’t hand over the keys without knowing they’re a responsible driver!
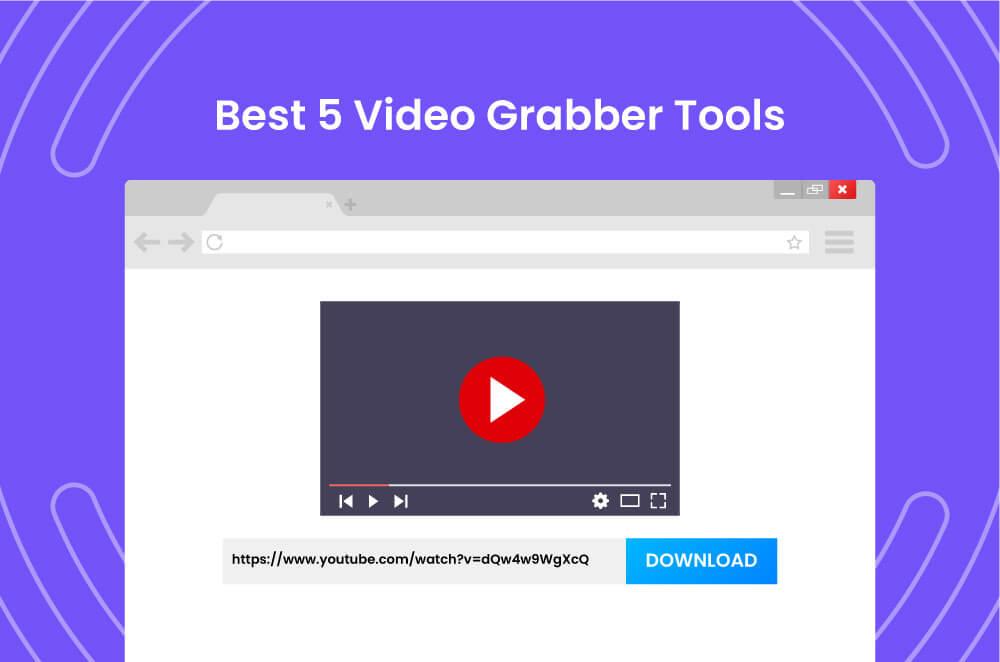
Enhancing Your Experience: Tips and Tricks to Get the Most Out of VLC
To truly level up your VLC experience, it’s all about exploring the hidden gems that you might not be aware of. First off, did you know that VLC isn’t just a media player? It can seamlessly handle a multitude of file formats like a chef whipping up a gourmet meal from leftovers! Experiment with its various playback controls; use Playback Speed adjustments if you want to zip through boring parts or slow down gripping scenes to savor every detail. You can also create playlists to organize your favorite videos—think of it as your own curated movie night list! Just drag and drop files into the playlist manager, and voilà, your digital cinema awaits!
Next, let’s dive into customization. VLC allows you to tweak its interface to suit your style. Want a darker theme for those late-night streaming sessions? Change the skin! Desire subtitles to highlight specific emotions? You can adjust the font size, color, and even the background. Here’s a fun tip: use the Hotkeys Settings to create your custom shortcuts, because who doesn’t love saving a click or two? Oh, and if you’re feeling a bit adventurous, explore the streaming capabilities and try casting your videos to devices via Chromecast. It’s like having a personal theater right in your living room—without the ticket price!

Closing Remarks
Alright, my fellow YouTube aficionados, as we wrap up this deep dive into the delightful world of VLC, downloading videos on your Mac doesn’t have to be a puzzling maze of tech jargon. Remember, VLC is your trusty Swiss Army knife for all things multimedia, and with just a few clicks, you can transform your favorite YouTube videos into downloadable treasures.
So, go ahead, put your newfound skills to the test! Take that epic travel vlog or the latest music video and snag it for offline viewing. Whether you’re in a coffee shop, on a long flight, or just lounging at home, having your favorite content at your fingertips makes everything more enjoyable—kind of like having a secret stash of snacks, right?
Thanks for sticking with me through this adventure. You’re now armed with the knowledge to conquer VLC and enhance your viewing experience. If you’ve enjoyed this guide, don’t hesitate to share it with friends or dive into more tech tips to keep the fun rolling. Happy downloading, and may your playlists never run dry!