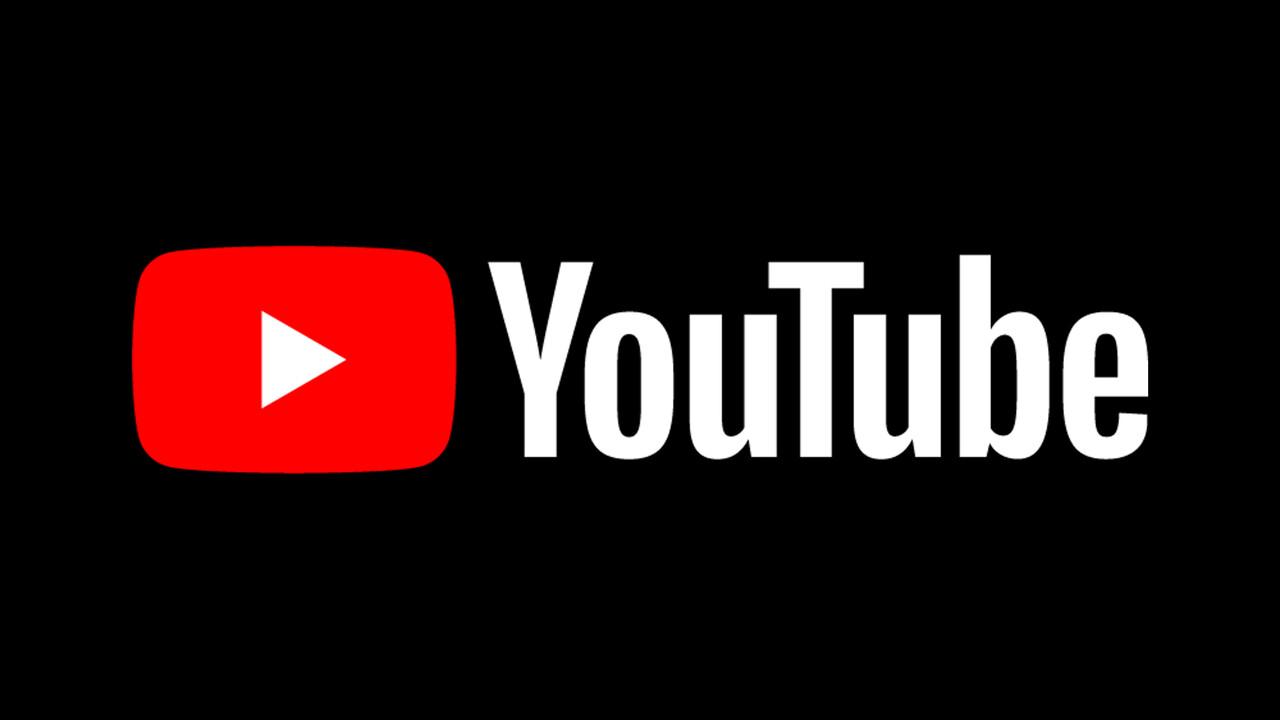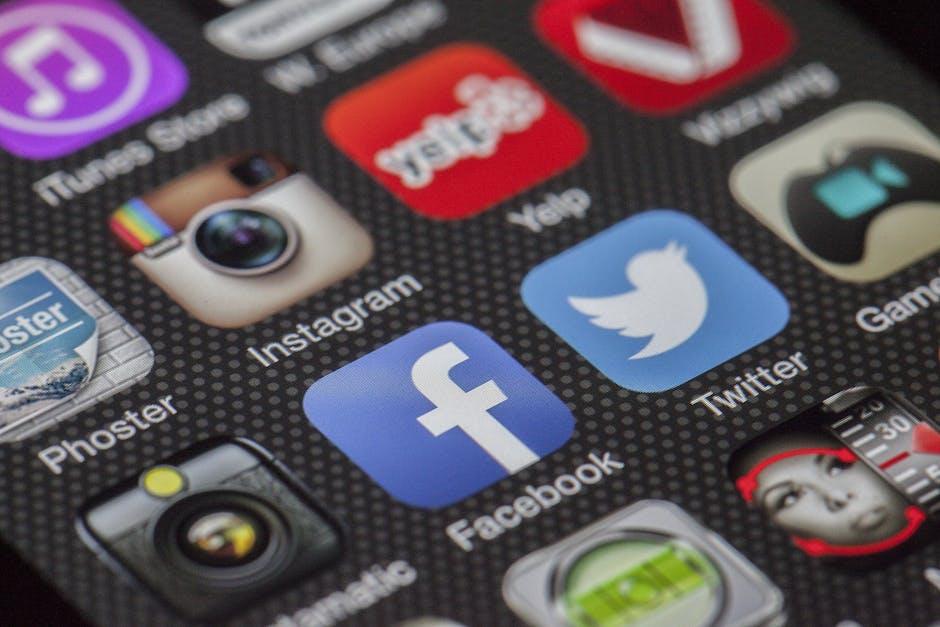Are you tired of constantly switching between tabs while trying to enjoy your favorite YouTube videos? If your Mac is bustling with activity and you need a clever way to keep the entertainment rolling without losing your train of thought, then mastering the YouTube Miniplayer is your golden ticket! Picture it like having your favorite snack in reach while you’re diving deep into a good book — it just makes everything better. In this quick guide, we’ll walk you through the ins and outs of the YouTube Miniplayer, making it easier than ever to enjoy videos on the go. Whether you’re a multitasking pro or simply looking to streamline your viewing experience, you’ll be up and running in no time. So, grab your Mac, and let’s get ready to elevate your YouTube game!
Navigating the YouTube Miniplayer Like a Pro
When you pop open the YouTube Miniplayer on your Mac, you’re entering a whole new world of effortless viewing. It’s like having a VIP seat at your favorite concert—everything you love is just a click away! To navigate like a pro, start by familiarizing yourself with the four essential controls: Play/Pause, Skip, Volume, and the Playlist. Each button is designed for seamless interaction, letting you adjust things on the fly without losing sight of the action on the main screen. Want to skip ahead? Just hit that trusty skip button! Feel like cranking up the volume for that electrifying solo? Go ahead, give it a little boost!
But wait, there’s more! One of the most underrated features is the ability to resize the Miniplayer according to your taste. You can stick it in the corner or let it take over a good chunk of your screen—whatever floats your boat! And don’t forget the magic of the Double-Click on videos to quickly switch between full screen and Miniplayer mode. Plus, if you’re deep into a binge-watch session, using the playlist option allows you to keep your video marathon going without interruptions. Just think, with a few simple clicks, you’ll go from casual viewer to the YouTube Miniplayer master of ceremonies!
Enhancing Your Multimedia Experience with the Miniplayer
Imagine sinking into your couch, grabbing your favorite snacks, and diving into an endless sea of YouTube videos without ever having to leave that cozy spot. That’s where the Miniplayer comes into play! This nifty little feature is like having a trusty sidekick while you explore content. As you navigate through different videos, the Miniplayer keeps your current video in view, so you don’t miss a single moment. It’s perfect for multitaskers. If you’re itching to check out something else while the latest vlog plays on, the Miniplayer becomes your best friend—allowing you to keep watching while casually browsing for more treasures.
To make the most of your Miniplayer experience, check out these handy tips:
- Keyboard Shortcuts: Get familiar with the shortcuts to easily toggle the Miniplayer on and off without interrupting your flow.
- Size It Up: Adjust the Miniplayer’s size to fit your screen comfortably; it’s like choosing the right size pizza for game night—too big and it’s a mess, too small and you’re left wanting more!
- Accessibility: Utilize the Miniplayer’s features for closed captions and settings, making your viewing experience inclusive and enjoyable for everyone.
Want to see how it stacks up against the traditional viewing mode? Check out this simple comparison table:
| Feature | Miniplayer | Standard Mode |
|---|---|---|
| Watch & Browse | ✅ | ❌ |
| Screen Size Adjustment | ✅ | ❌ |
| Accessibility Options | ✅ | ✅ |
| Video Pausing | ✅ | ✅ |
By leveraging the Miniplayer, you’re not just watching—you’re crafting an experience that’s tailored just for you. It’s all about making your time on YouTube feel less like a chore and more like an adventure.
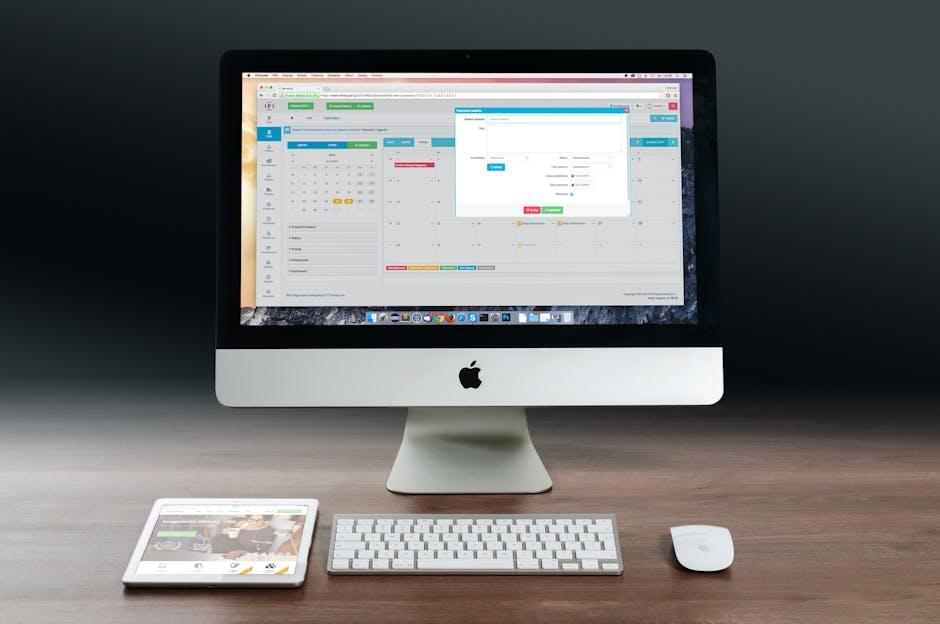
Top Tips and Tricks for Seamless Playback on Your Mac
Getting the most out of the YouTube Miniplayer on your Mac is all about fine-tuning your setup. First off, always keep your browser updated! An outdated browser can lead to glitches, and believe me, nothing spoils your groove like a video stuttering at a crucial moment. Also, make use of the full-screen option to immerse yourself in your content without distractions. If you’ve got a MacBook with that beautiful Retina display, capitalize on it! You’ll appreciate the crisp visuals while you half-listen to your favorite music video, or catch up on that podcast episode you missed.
Furthermore, tweaking your network settings can drastically improve playback quality. Consider connecting via Ethernet rather than Wi-Fi for a stable connection, especially during peak hours when everyone else is streaming. It’s like comparing a sports car to a bicycle! And don’t forget about clearing your browser cache regularly; a clean slate helps everything run smoother. If you’re a multi-tasker, using the Miniplayer effectively can keep your activities organized and your screen less cluttered. Imagine juggling tasks while still keeping an eye on your favorite content—talk about multitasking like a pro!

Troubleshooting Common Issues for a Smooth Miniplayer Experience
It’s no secret that technology can sometimes feel like it has a mind of its own. If you’re trying to dive into your favorite YouTube videos using the miniplayer and things aren’t working as they should, don’t sweat it! Here are some common issues that might pop up and how to tackle them:
- Miniplayer Won’t Open: Ensure that your browser is updated to the latest version; sometimes software glitches can sneak in if you’re running outdated versions. Clearing your browser cache can also do wonders – think of it as cleaning out your cluttered desk so you can find your favorite pen!
- Video Buffering Issues: If your miniplayer keeps buffering, your internet connection might be the culprit. Try resetting your router or switching to a wired connection. It’s like switching from a flimsy straw to a robust cocktail shaker – much smoother flow!
- Audio Problems: If you can see the video but can’t hear anything, check your sound settings. Sometimes, muting your tab accidentally can happen easier than you think – just imagine shouting at your favorite band to turn down while they can’t even hear you!
Additionally, if you’re finding that the miniplayer is sluggish, there might be some background processes hogging your Mac’s resources. A quick visit to Activity Monitor can help spot any sneaky apps gobbling up your CPU. You can also try quitting any unnecessary tabs or programs – it’s like making some space at a crowded dinner table for your friends! Don’t forget to restart your browser as a last resort; it’s often the simplest solutions that yield the best results.
In Conclusion
And there you have it! If you’ve made it this far, you’re well on your way to mastering the YouTube Miniplayer on your Mac. Pretty neat, right? It’s like having your own little video buddy that keeps the entertainment rolling while you tackle other tasks. Whether you’re cramming for exams, whipping up dinner, or just lounging on your couch, the Miniplayer has your back.
Remember, practice makes perfect! So go ahead and give it a whirl. Experiment with the features, play around with the layout, and find what works best for you. Who knows, you might just discover some fun ways to enhance your viewing experience.
If you found this guide helpful, don’t forget to share it with your fellow Mac users. After all, everyone deserves to enjoy the seamless multitasking that the YouTube Miniplayer brings. Happy watching, and may your playlists always be just a click away! 🎥✨