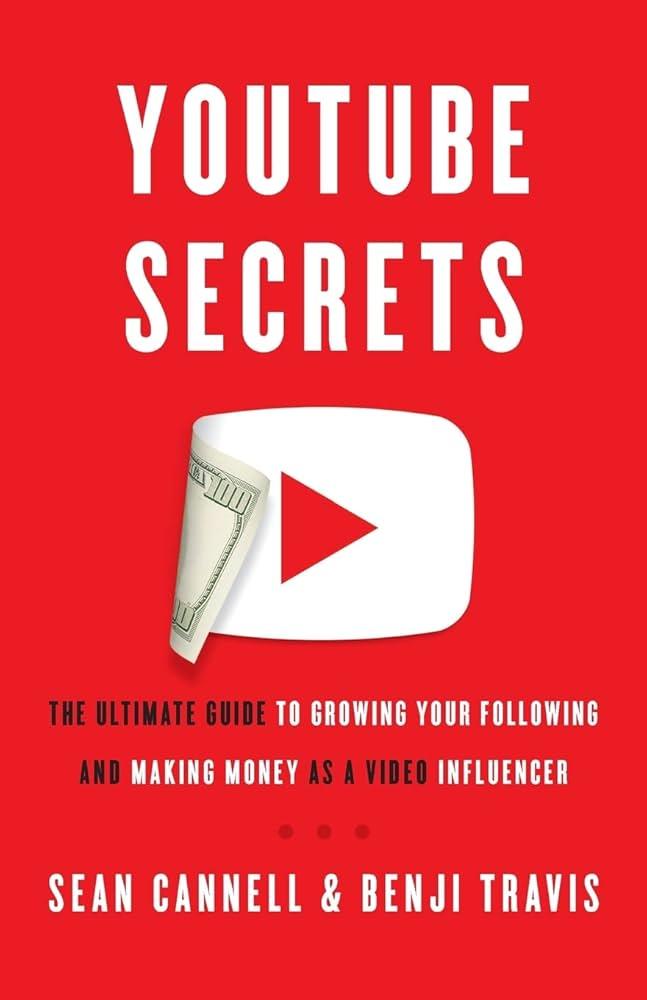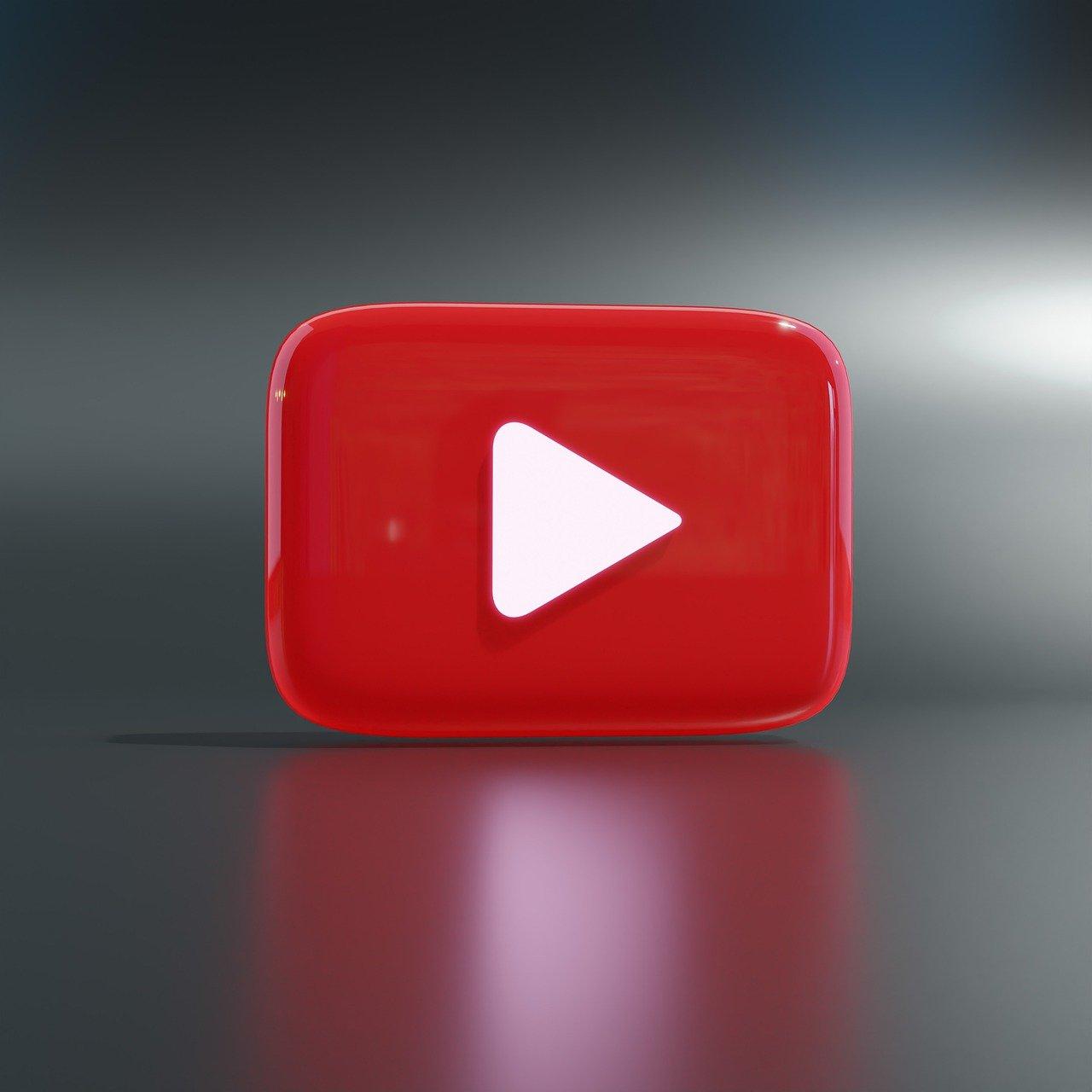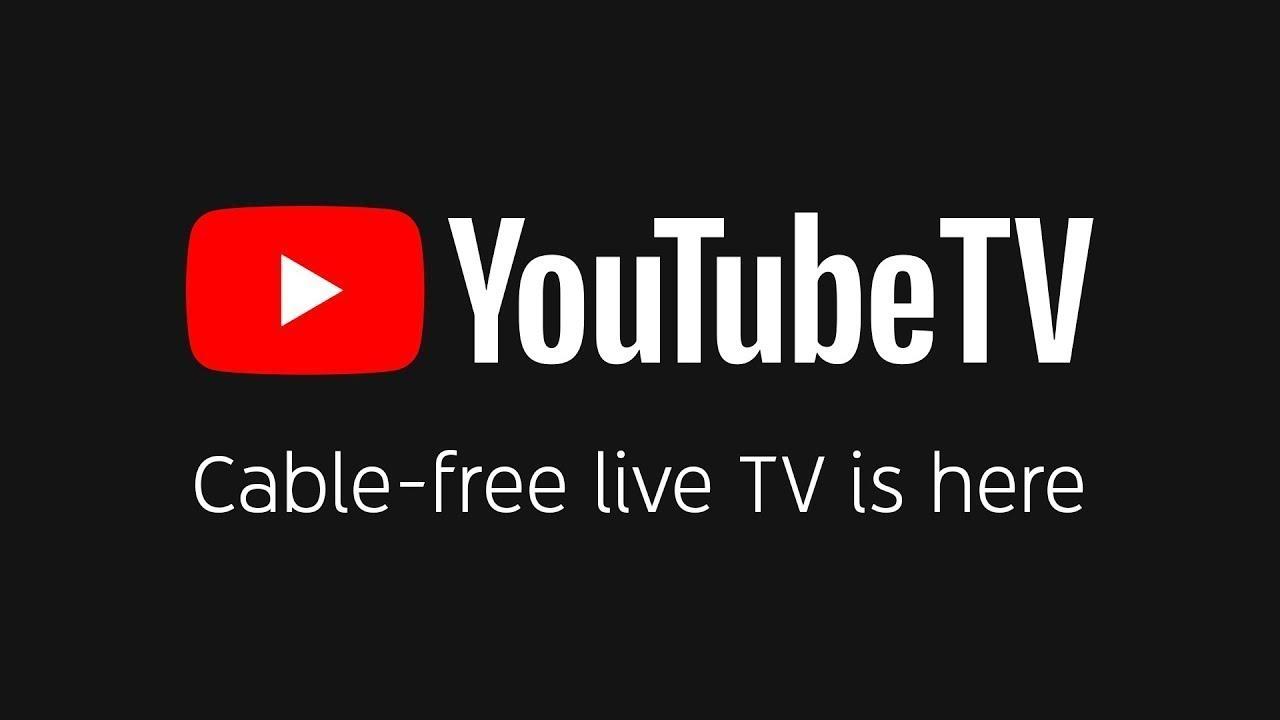Ever found yourself sprawled on the couch, scrolling through endless content on YouTube, only to realize that all you really want is a little soundtrack for your browsing? Enter the YouTube MiniPlayer—a nifty little feature that lets you keep the music or videos rolling while you multitask. It’s like having your cake and eating it too, right? This guide is all about mastering the MiniPlayer, turning what could be a distracted mess into a seamless experience. Whether you’re jamming out to your favorite tunes, catching up on vlogs, or diving into tutorials, the MiniPlayer is your ticket to streamlined fun. Think of it as your trusty sidekick, ready to elevate your YouTube experience without hogging your screen. Let’s dive in and explore how to make the most of this little gem!
Enhancing Your Viewing Experience with YouTube MiniPlayer
Imagine sinking into your couch after a long day, ready for a little entertainment, but you’ve got a million tabs open. That’s where YouTube’s MiniPlayer swoops in like a superhero, saving you from endless scrolling woes. This nifty feature allows you to pop out a smaller version of your video, meaning you can keep watching while your eyes wander to other videos or even web pages. Just slide it around your screen like a digital sticky note, and voilà—your video remains front and center, just a click away!
To really amp up your viewing game, consider these tips:
- Keyboard Shortcuts: Use the “K” key to pause/play and “J”/“L” keys to rewind/fast forward. It’s like having your own remote control!
- Playlist Perks: Add videos to a playlist while enjoying your current content, ensuring the fun never stops.
- Quality Control: Switch between video qualities without disrupting your viewing. Perfect for those pesky slow internet days!
Check out this quick glance table illustrating how MiniPlayer stacks up against regular viewing:
| Feature | MiniPlayer | Standard Player |
|---|---|---|
| Flexibility | ✔️ | ❌ |
| Multitasking | ✔️ | ❌ |
| Quick Navigation | ✔️ | ❌ |

Navigating the Interface: Tips for Seamless Control
Getting the hang of the YouTube MiniPlayer can feel like riding a bicycle for the first time—awkward at first, but once you get it, you’re off to the races! When you hit that MiniPlayer button, the video shrinks but your viewing experience doesn’t have to suffer. With just a few clicks, you can keep the show going while scrolling through your feed or jumping between tabs. Here’s how to make the most out of it:
- Control your video: Use the play, pause, and skip buttons conveniently placed right at your fingertips.
- Drag and drop: Want to adjust the size? Simply grab the edges and resize it to your liking.
- Keyboard shortcuts: Learning some handy keyboard shortcuts can transform you into a MiniPlayer master—try hitting “K” to play or pause.
Another nifty feature is the ability to maintain your personalized playlist while enjoying a video. Think of it as your personal DJ mixing the perfect tunes for your viewing pleasure. To ensure you don’t miss out on any action, make sure you check your settings:
| Setting | Usage |
|---|---|
| Auto-Play | Automatically plays the next video in your queue. |
| Playback Speed | Adjust to speed up or slow down the video. |
| Quality Settings | Choose your resolution for optimal viewing. |

Maximizing Entertainment: Features You Didn’t Know You Needed
When you dive into the world of YouTube MiniPlayer, you might not realize just how many gems are tucked away in this compact feature. Picture this: You’re in the middle of a binge-worthy video but need to check your notifications or scroll through your feed. No need to pause your entertainment! With MiniPlayer, you can keep the video playing at the bottom of your screen while exploring other content. It’s like having a buddy who gets that sometimes you want to multitask without missing out on the action. And let’s not forget, you can adjust the size of that MiniPlayer. You want it big enough to see the action clearly? You got it. Prefer it small so it doesn’t take over your whole screen? Done!
But hold up, there’s more! Did you know that you can manage your playlist right from the MiniPlayer? Yes, that’s right! You can skip to the next video, go back to a previous one, or shuffle the playlist—all while keeping the vibe going. This means fewer interruptions and more seamless transitions. It’s like having a DJ at your disposal! You can even create a personalized viewing experience by adding videos to your queue or saving them for later without breaking a sweat. Check out this quick summary of some must-know features:
| Feature | Description |
|---|---|
| Picture-in-Picture Mode | Watch videos while browsing other tabs! |
| Adjustable Size | Control how big or small you want your MiniPlayer. |
| Playlist Management | Skip, go back, or queue new videos effortlessly. |

Customizing Your MiniPlayer Settings for Ultimate Comfort
When it comes to your YouTube MiniPlayer, comfort is key. You can customize settings that not only enhance your viewing experience but also let you sit back and enjoy without distractions. Start by adjusting the video quality to match your internet speed and personal preference. High-definition video can be stunning, but if your connection is spotty, it’s better to opt for a lower quality to avoid annoying buffering. Play around with the autoplay feature—if you’re binge-watching, let it roll, but if you want to take a break, toggling it off can save you from the endless scroll.
Another game-changer is enabling the dark mode. This setting not only looks slick but can also be easier on your eyes, especially during late-night marathons. Don’t forget to dive into the playback speed settings. Sometimes, speeding up content can lead to a whole new vibe, especially for tutorials or long podcasts. You might even find that slowing things down helps you catch every little detail in a complex video. Here’s a quick reference table to help you decide what settings might work best for you:
| Setting | Recommendation | Benefit |
|---|---|---|
| Video Quality | Auto/720p (if on mobile) | Better streaming experience |
| Autoplay | On/Off (based on your mood) | Control binge-watching |
| Dark Mode | Enabled | Avoid eye strain |
| Playback Speed | 1.25x or 0.75x (depending on content) | Enhanced understanding or speed |
To Conclude
And there you have it! You’ve just unlocked the secrets to navigating the YouTube MiniPlayer like a pro. Think of it as your trusty sidekick on the quest for nonstop entertainment—always at your fingertips, ready to dive into your favorite videos while you multitask. Whether you’re binge-watching the latest series, catching up on vlogs, or diving into music videos, the MiniPlayer is your golden ticket to seamless enjoyment. So go ahead, take these tips for a spin! Embrace the mini but mighty experience, and let your viewing adventures flourish. Remember, every click is one step closer to mastering your digital playground. Now, what are you waiting for? Hit that play button and start exploring!