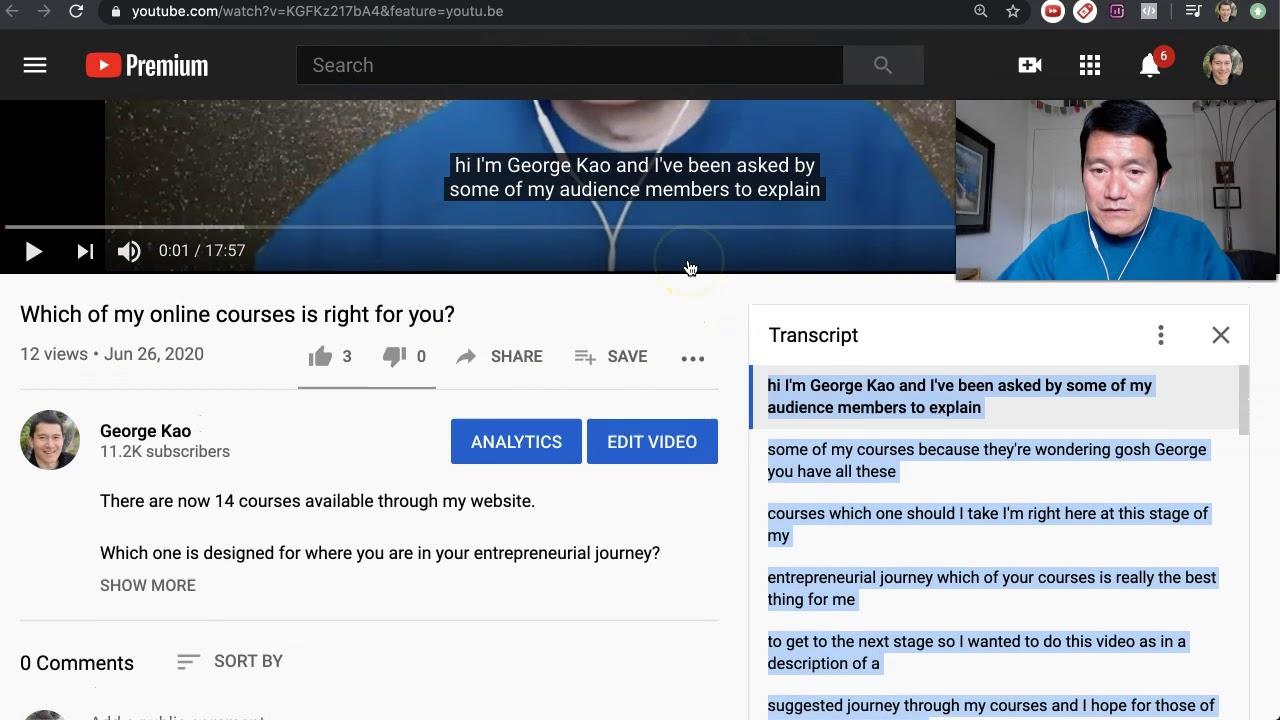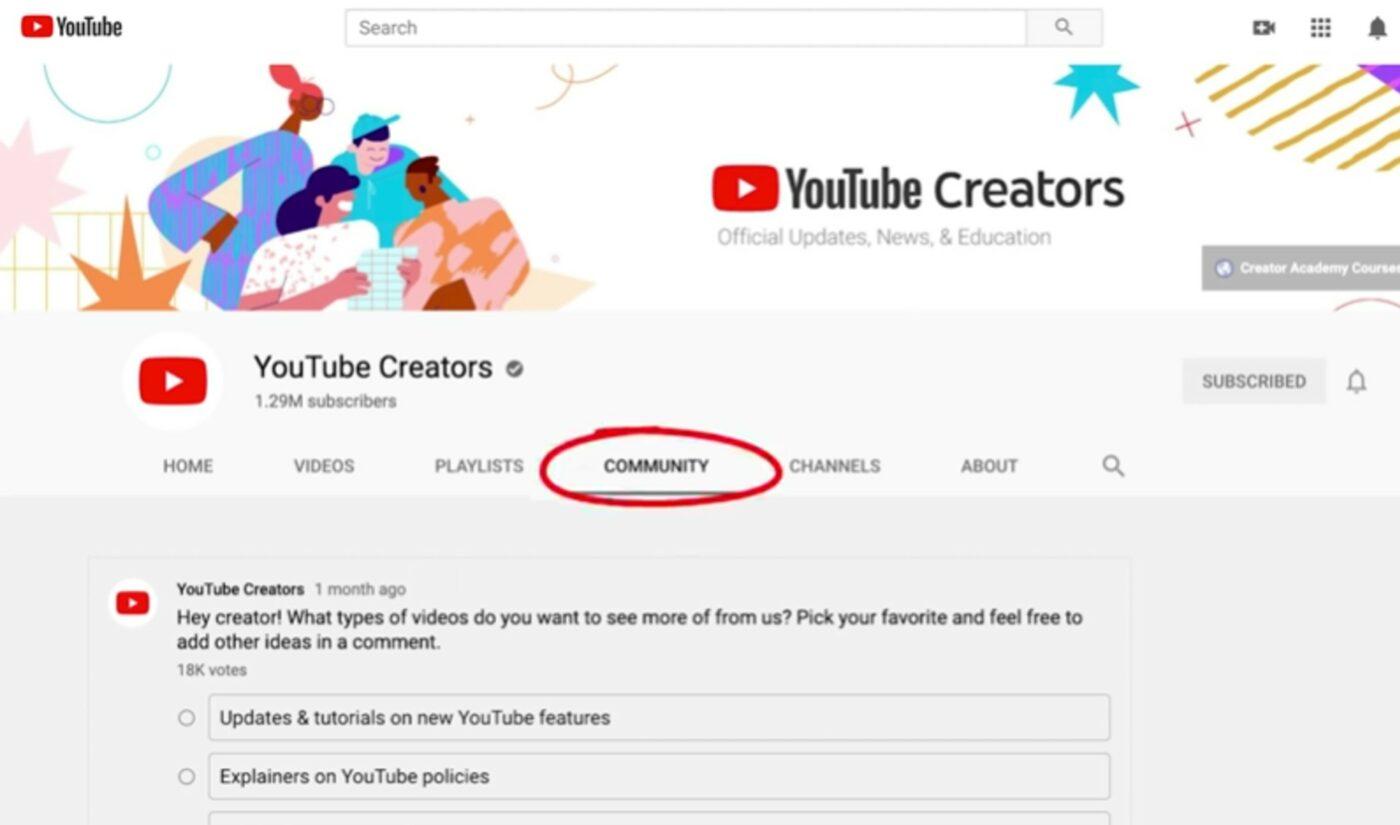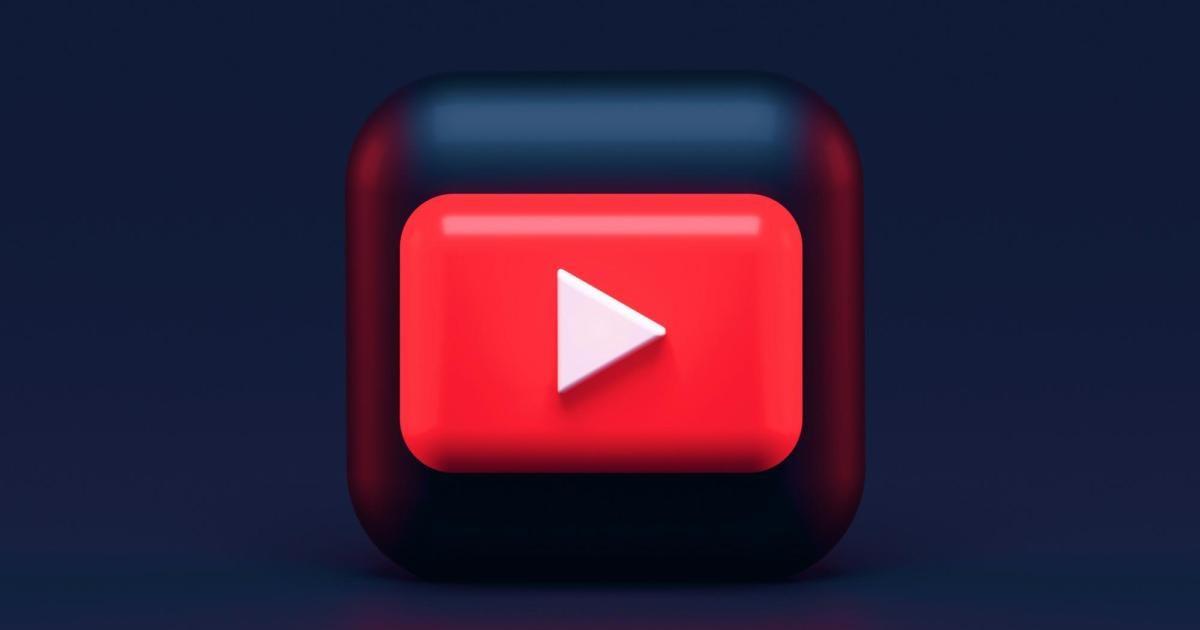Ever found yourself in a meeting, trying to explain something awesome, only to realize that words alone won’t do it justice? Maybe you’ve got a mind-blowing YouTube video that perfectly illustrates your point, but then you hit the wall trying to integrate it into your PowerPoint presentation. Ugggh! It’s like trying to fit a square peg into a round hole, right? But fear not! In this article, we’re diving into the world of seamless video embedding that will transform your slides from standard fare to show-stopping magic. Imagine your audience’s faces lighting up as your carefully curated clips roll right into your presentation, enhancing your message and keeping everyone engaged. So grab your favorite snack, settle in, and let’s explore how you can effortlessly weave YouTube videos into your PowerPoint presentations, turning every talk into a compelling visual journey. Ready to dazzle? Let’s get started!
Discovering the Magic of YouTube Video Integration in PowerPoint
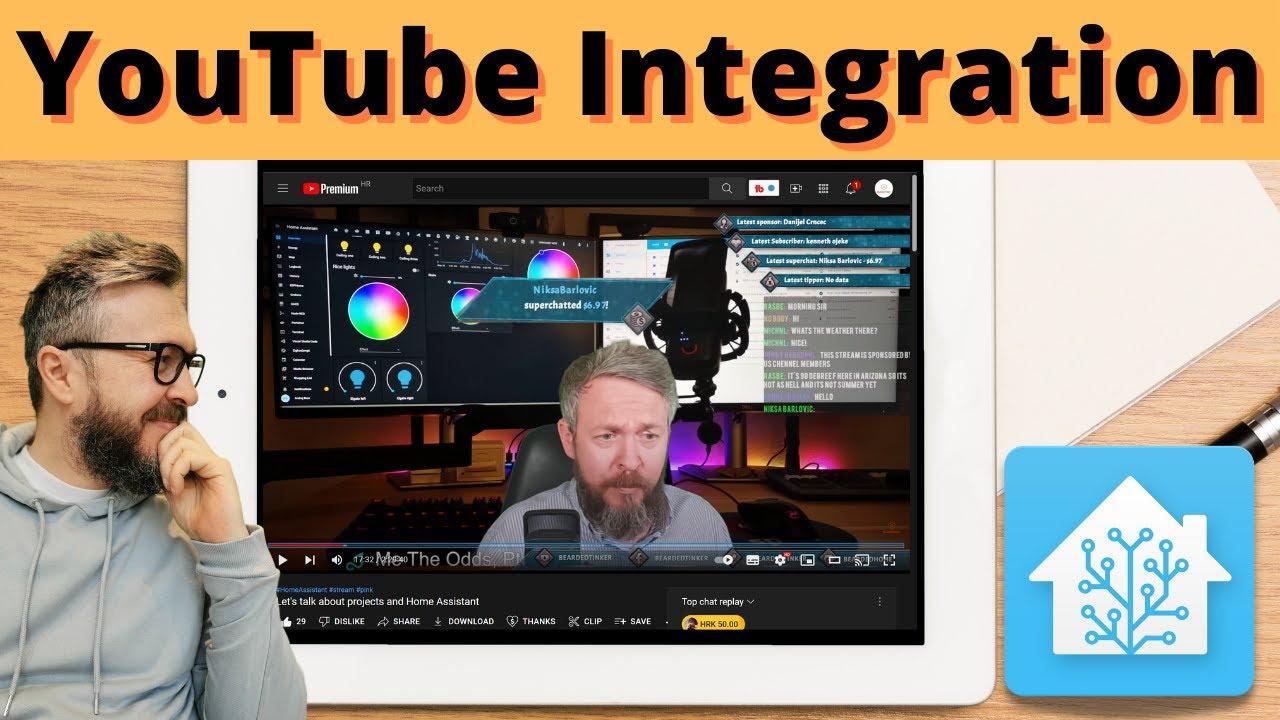
Imagine captivating your audience by seamlessly integrating YouTube videos right into your PowerPoint presentations. It’s like giving your slides a magic boost! With just a few clicks, you can transform a standard lecture into an interactive experience that’ll keep everyone on the edge of their seats. Let’s face it, who doesn’t love a good video? It’s a surefire way to break the monotony and add some flair. Whether you’re sharing a tutorial, a funny clip, or inspiring content, embedding videos brings your ideas to life in ways static content simply can’t.
To get started, you only need to follow some simple steps. First, copy the video’s URL from YouTube and then head over to PowerPoint. Here’s a quick rundown of what you need to do:
- Open your PowerPoint slide.
- Select “Insert” from the menu.
- Choose “Video” and then “Online Video”.
- Paste the YouTube link in the dialog box.
- Click “Insert”, and voilà!
Now, you’ve got a dynamic video right in your presentation! And remember, the ability to control play and pause gives you power over the pacing of your talk. You can prompt discussion or highlight points just when you want to. It’s like having your own mini-director backstage!
Step-by-Step Guide to Embedding Videos Like a Pro

Embedding YouTube videos into your PowerPoint presentations can feel like a tricky task, but it really doesn’t have to be! Start by opening your PowerPoint and navigating to the slide where you want your masterpiece to shine. All you need is the YouTube link of the video you want to showcase. Go to YouTube, find the video, click on the Share button, and then copy that link like a pro. With your PowerPoint open and ready, head over to the Insert tab at the top of your screen, select Video, and then choose Online Video. Paste that YouTube link you just grabbed, hit Insert, and voila—your video is now part of the presentation!
But wait, there’s a little more flair you can add to make it all pop! Once your video is embedded, you can adjust its size and position it perfectly on the slide. Maybe make it full screen or keep it in a smaller frame where your text and images can evolve around it. Don’t forget about the Playback options! Click on the video, go to the Playback tab, and there you’ll find choices like starting automatically or playing in a loop. Experiment with these settings until it feels just right. Remember, a little visual style goes a long way in keeping your audience engaged. So, are you ready to take your presentations to the next level?
Tips and Tricks for a Flawless Presentation Experience
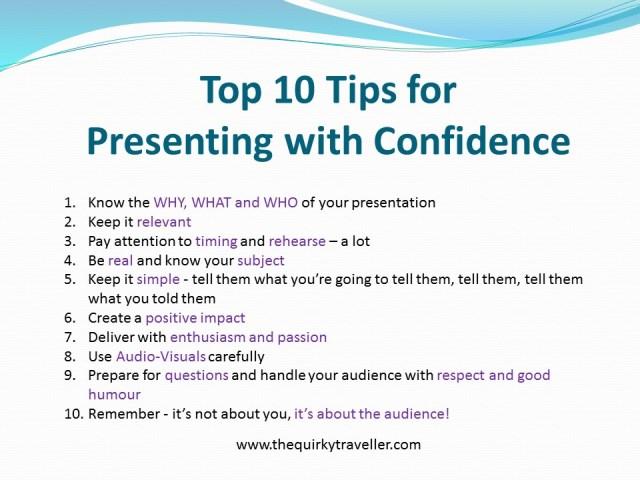
Embedding YouTube videos into your PowerPoint can elevate your presentation from good to unforgettable. Think of it as adding the cherry on top of a delightful sundae—it just makes everything better! To start, ensure you have a stable internet connection; nothing can derail your show like a buffering video at a critical moment. For effortless embedding, follow these simple steps:
- Copy the Video URL: Find your desired video on YouTube and copy the link from your browser’s address bar.
- Open PowerPoint: Head over to your presentation slide where you want the video to shine.
- Insert the Video: Click on the ‘Insert’ tab, select ‘Video’, and then pick ‘Online Video.’
- Paste the URL: In the dialog box that appears, paste the YouTube link and hit ‘Insert.’
Once your video is embedded, it’s essential to set it up for a smooth experience. Consider adjusting the video size to fit your slide perfectly—no one likes a video that looks squished or pixelated! You might also want to set it to play automatically or with a click, depending on how you want to integrate it into your narrative. Here’s a quick table to help you decide on play settings:
| Setting | Description |
|---|---|
| Automatically | The video starts playing as soon as the slide appears, great for adding impact. |
| On Click | Allows for a little suspense! You control when it plays, making it part of your storytelling. |
Ensuring Your Embedded Videos Create Engagement and Impact
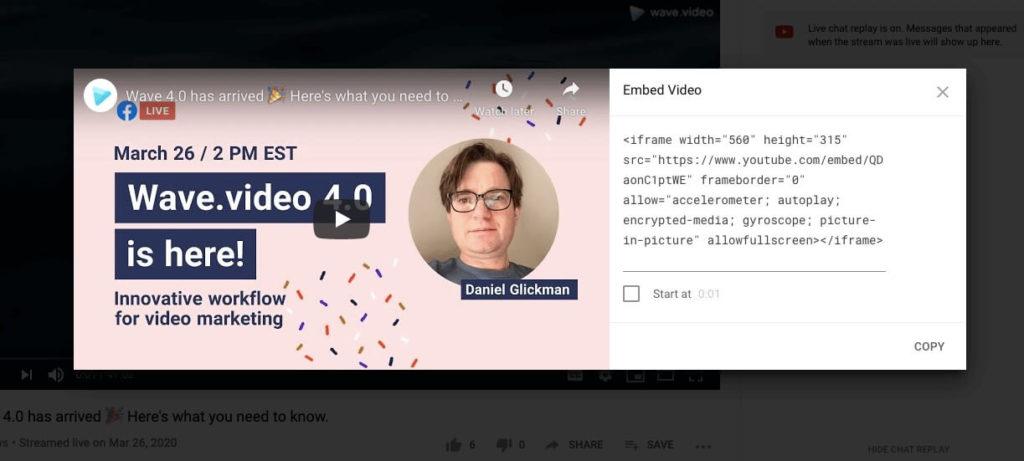
When you embed a YouTube video into your PowerPoint, it’s like adding a sprinkle of magic to your presentation. But how do you ensure that this magic actually engages your audience and leaves a lasting impression? Start by choosing videos that resonate with your topic and your audience’s interests. It’s essential to ask yourself: “Is this content relatable or entertaining?” Additionally, consider the timing and placement of the video within your presentation. A well-placed clip that complements your message can enhance understanding and retention. For example:
- Intro Clips: Perfect for setting the stage.
- Demonstrations: Ideal for showing how something works.
- Recaps: Great for summarizing key points at the end.
To keep the audience glued to their seats, keep the videos short and punchy. Remember, the average attention span can be pretty fleeting. You don’t want your audience zoning out midway through a lengthy clip! Aim for videos that are concise yet impactful—think under three minutes. Use engaging visuals and compelling storytelling to draw people in. You might also want to create a simple table to compare different clips, focusing on key elements like duration, content type, and potential impact:
| Video Title | Duration | Engagement Level |
|---|---|---|
| How to Create Magic | 2:45 | High |
| Understanding the Basics | 1:30 | Medium |
| Behind the Scenes | 3:00 | Low |
Concluding Remarks
As we wrap up our little adventure into the world of embedding YouTube videos into PowerPoint, it’s clear that adding a splash of multimedia magic can truly elevate your presentations from “blah” to “wow!” Just think about it—using a vibrant video to illustrate your point not only keeps your audience engaged, but it also helps deliver your message in a way that’s memorable and impactful.
So, the next time you’re gearing up for that big pitch or a classroom presentation, remember the power of those colorful thumbnails just waiting to be integrated into your slides. With just a few easy steps, you can turn a simple slideshow into an interactive experience that draws your viewers in like honey draws in bears.
If you’re feeling inspired, why not dive right in and start exploring? Your audience will thank you, and who knows—you might just discover a new favorite way to convey your ideas. Happy presenting, and may your slides always shine brighter than the rest! 🎉✨