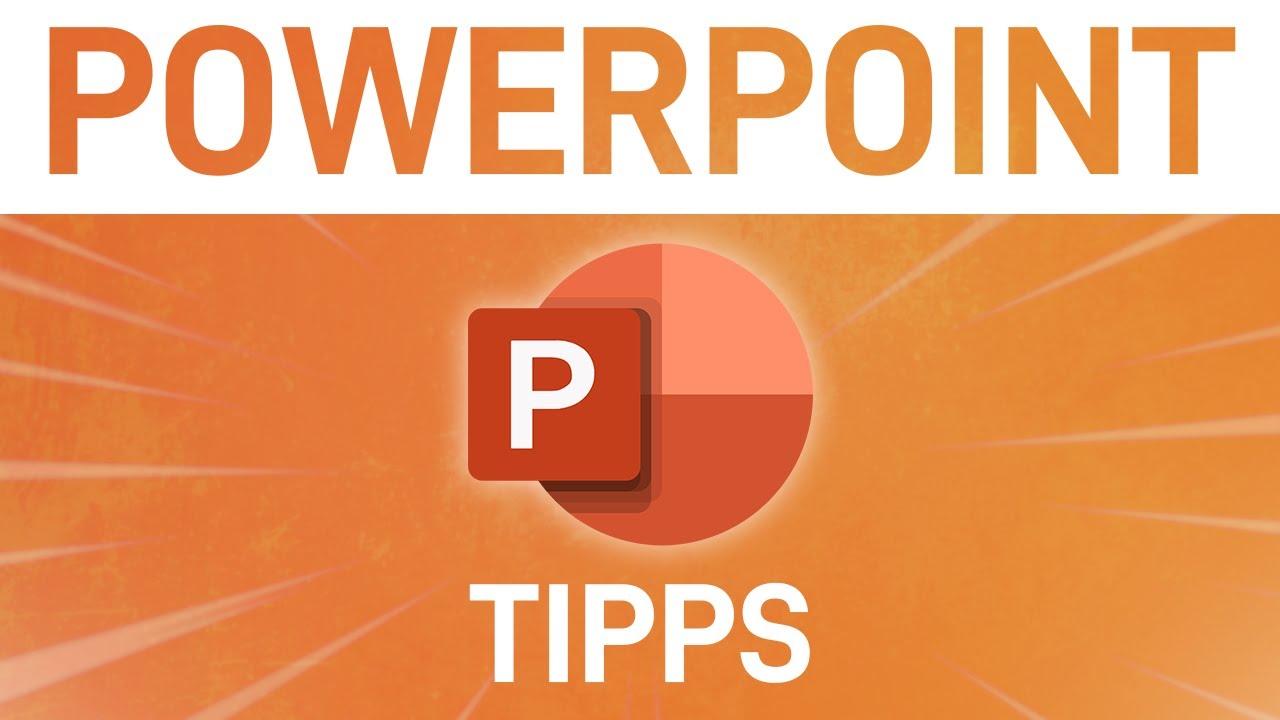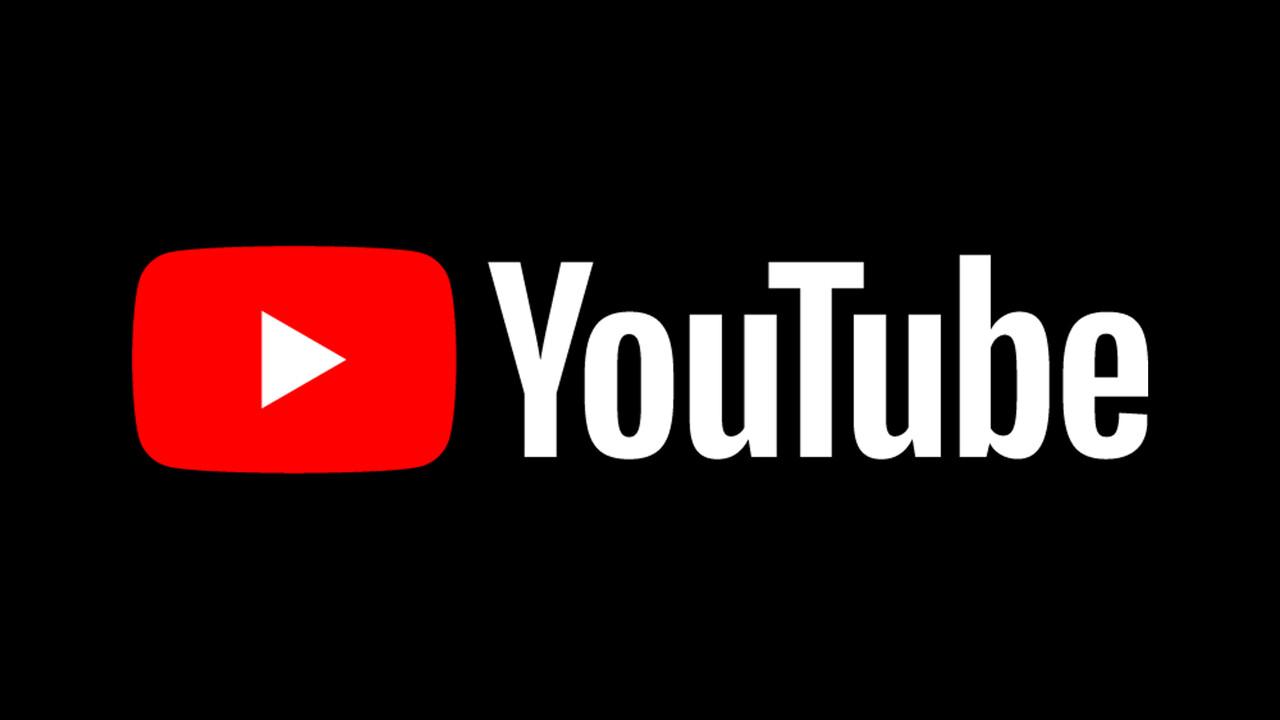Are you tired of your PowerPoint presentations falling flat, captured in a sea of bullet points and bland text? Well, buckle up because we’re about to take your slides from snooze-fest to showstopper! Imagine this: you’re delivering a presentation, and instead of just talking at your audience, you can whisk them away into a vivid world of visual storytelling by embedding YouTube videos right into your slides. That’s right! You can showcase compelling visuals, dynamic content, and relatable anecdotes—all without ever losing the flow of your message. In this article, we’ll stroll through the simple steps to seamlessly embed videos that not only enhance your presentation but also keep your audience engaged and entertained. So, grab your laptop, and let’s dive into the art of making your PowerPoint shine like a diamond!
Getting Started with YouTube: Choosing the Right Video for Your Presentation
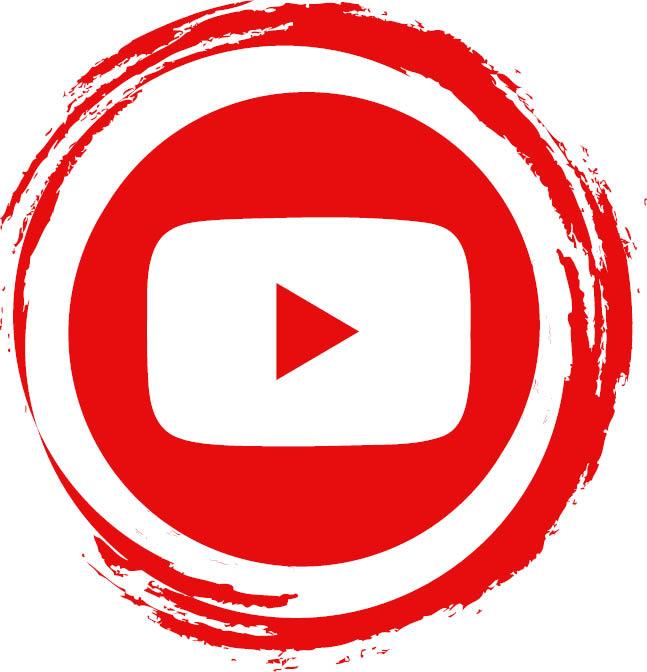
Choosing the perfect YouTube video for your presentation can feel like looking for a needle in a haystack. It’s simple to get lost in the sea of content available online. This is where you want to pay close attention to your audience. Ask yourself, what will resonate with them the most? Picking a video that not only aligns with your presentation’s theme but also captivates your viewers is crucial. Focus on these key factors:
- Relevance: Make sure the video directly relates to your topic.
- Quality: Opt for high-resolution videos that are easy to see and hear.
- Engagement: Seek out videos that have a proven track record of engaging audiences—look for likes, shares, and comments.
Once you’ve found a few gems, it’s a good idea to watch them all the way through. This way, you’ll gain insight into how the video flows and fits with your material. You’d hate to get excited about a clip only to find out it has a long, drawn-out intro or ends abruptly. Create a shortlist of your favorites, and consider how they can enhance your message. A great way to streamline your process is by using a table to compare different videos. Here’s a simple format to evaluate:
| Video Title | Link | Key Features |
|---|---|---|
| Understanding Marketing Basics | Watch Here | Clear visuals, expert insights |
| The Science of Selling | Watch Here | Entertaining delivery, real-world examples |
| Maximizing Social Media Impact | Watch Here | Dynamic animations, step-by-step breakdown |
Mastering the Embed Process: Step-by-Step Guide to Incorporate YouTube Content
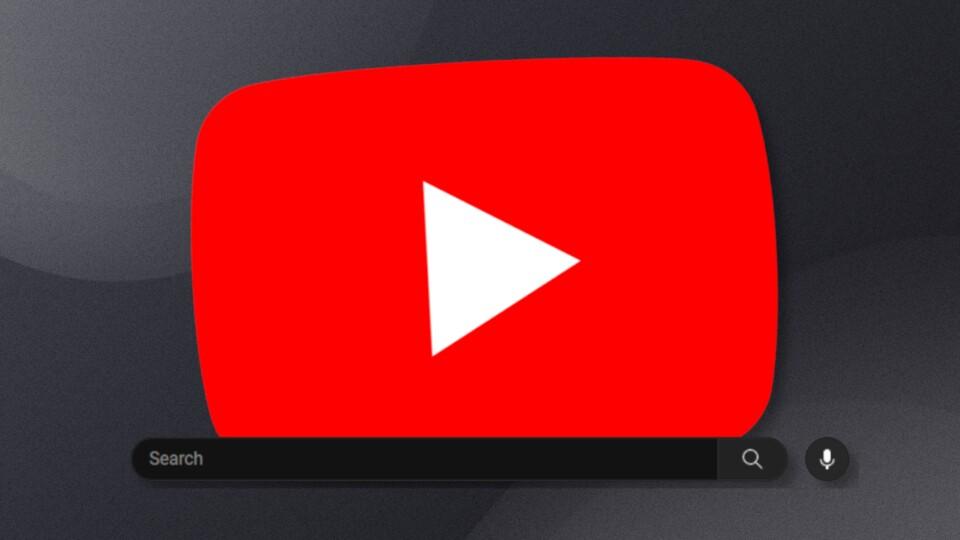
Ready to make your PowerPoint presentations pop? Embedding YouTube videos is as simple as pie! First things first, head over to the YouTube video you want to share. Once you’ve found the one that resonates with your audience, simply click on the “Share” button located beneath the video. A small popup will appear, and here you’ll see the “Embed” option – click on that, and voilà! You’ll find a chunk of code that’s just waiting to be pasted. Take a moment to adjust the video size by modifying the width and height values in the code if necessary. Now, with this code in hand, you’re all set to integrate that dynamic content into your PowerPoint slide!
Now, fire up your PowerPoint and navigate to the slide where you’d like to embed the video. Go to the “Insert” tab on the ribbon and select “Video”, followed by “Online Video”. This option allows you to paste your embed code right into PowerPoint. Make sure you paste it in the box provided and hit “Insert”. Once the video appears on your slide, you can resize or move it around just like any other image. And that’s all there is to it! Your presentation is now not only visually engaging but also packed with interactive content that can keep your audience looking and learning.
Enhancing Your Slides: Tips for Designing with Embedded Videos
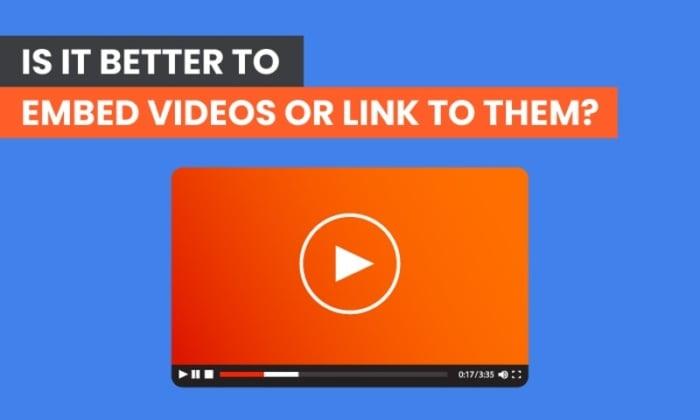
When it comes to jazzing up your slides, embedding videos can bring your presentation to life. Think about it: a well-placed YouTube clip can illustrate your point, capture attention, and even sprinkle a little fun into what might otherwise be a dry topic. So why not leverage that? To get started, make sure you choose videos that are relevant to your content and sleekly integrate them into your narrative. This way, instead of pulling your audience’s focus away, the video becomes a stepping stone, enhancing your message rather than distracting from it.
Before you start embedding, ensure your slides maintain a balanced aesthetic. Videos should complement your design, not overwhelm it. Here are some quick tips to keep in mind:
- Keep it brief: Aim for videos that are short and to the point; a 2-3 minute clip is often just right.
- Test video quality: Make sure the video is clear and plays smoothly; nothing is worse than fuzzy visuals.
- Use captions: Subtitles can help convey your message even when sound isn’t an option.
By paying attention to these details, you can create a seamless experience that your audience will appreciate and remember long after the presentation is over.
Troubleshooting Common Issues: What to Do When Things Don’t Go as Planned
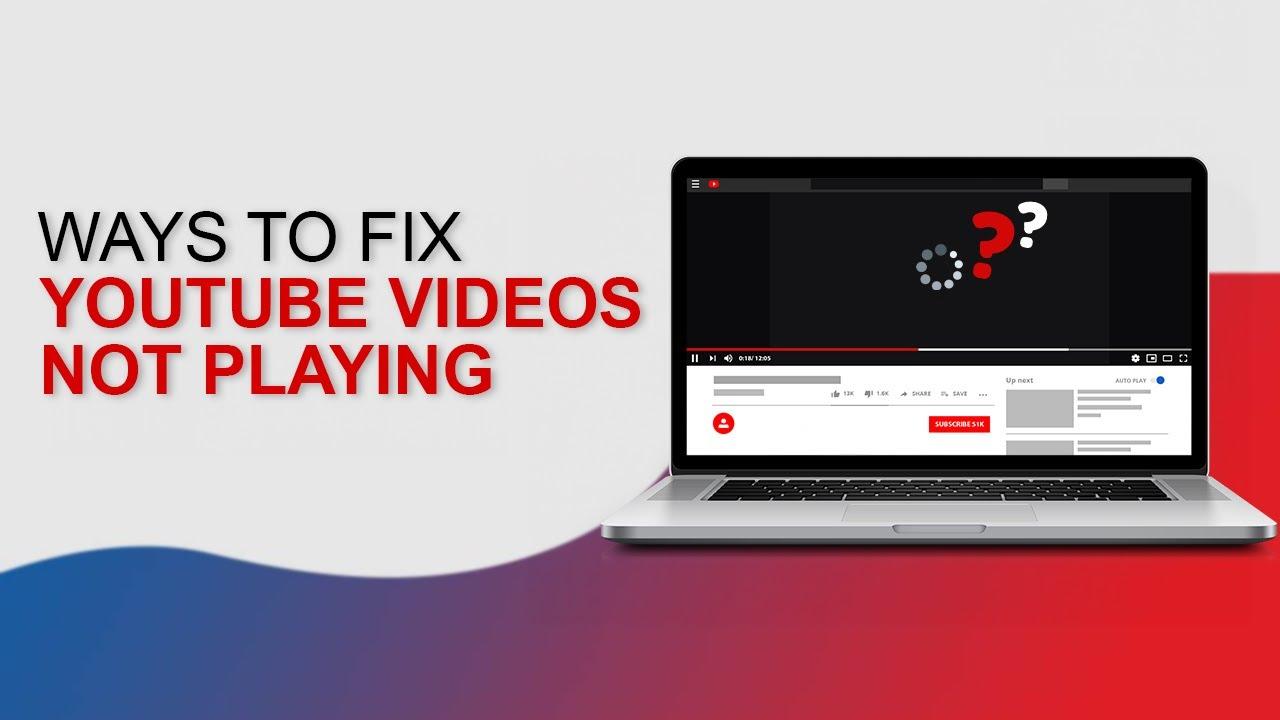
So, you’ve got your YouTube video ready to roll, and yet your PowerPoint presentation is giving you the cold shoulder. Frustrating, right? Let’s break down some of the common hiccups you might encounter and how to get things back on track. First off, check to make sure you have an active internet connection. Yep, that old thing can cause all sorts of mischief! If the video link seems right but nothing appears, try clicking “play” a couple of times—sometimes, it just needs a nudge. And if the video still refuses to budge, consider clearing your browser’s cache or even restarting your PowerPoint. This can work wonders, almost like a magic reset button!
If you find yourself facing that pesky “Video Not Available” error message, don’t panic. It’s not the end of the world. Often, this happens if the video is, let’s say, a little too private. To fix this, check the video’s privacy settings on YouTube. Make sure it’s set to “public” or “unlisted.” Another tip? Ensure your PowerPoint version is up to date. Outdated software can be the silent saboteur of your presentations. If things still aren’t looking up, you might want to try embedding the video directly instead of linking to it. This way, you can keep your audience engaged without any interruptions.
To Wrap It Up
And there you have it—embedding YouTube videos into your PowerPoint slides is not just a tech trick; it’s like adding a cherry on top of your presentation sundae. With just a few easy steps, you’ve turned your slides into dynamic storytellers that can captivate your audience and enhance your message. Remember, a picture may be worth a thousand words, but a video? It’s like a whole library bursting with info and emotion!
So, don’t let those fabulous YouTube clips gather digital dust. Use them to enrich your presentations, engage your audience, and really drive your points home. Whether you’re prepping for a business pitch, an educational lecture, or just sharing a passion project, a well-placed video can make all the difference.
Give it a shot and watch your audience lean in closer, eyes wide with curiosity! If you’ve got questions or experiences to share, feel free to drop a comment—let’s keep the conversation going! Happy presenting! 🎉