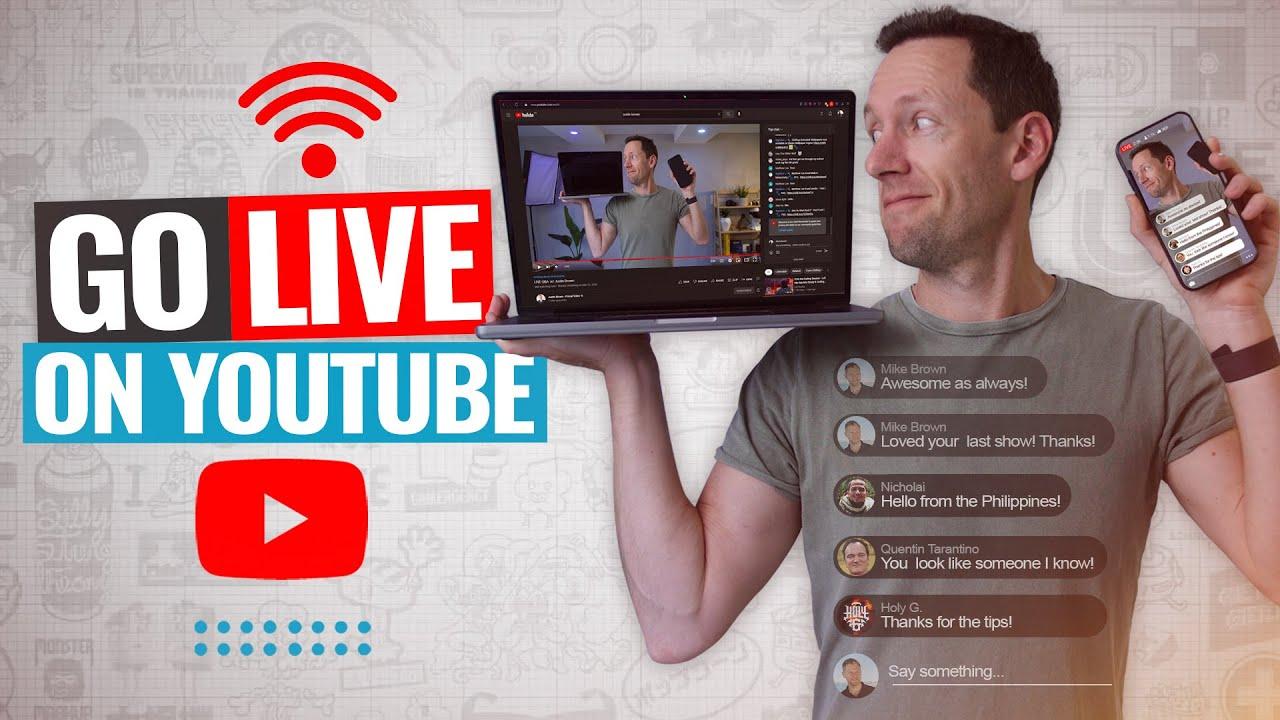Are you tired of scrolling through endless playlists and waiting for that perfect song to come on while you’re stuck in traffic? Well, let me tell you—streaming YouTube on Android Auto might just be the game changer you’ve been looking for! Imagine transforming your car into a cozy little theater on wheels, complete with your favorite music videos, tutorials, or even the latest vlogs to keep you entertained during those long drives. In this ultimate guide, we’ll explore how to seamlessly integrate YouTube into your Android Auto experience, making every journey not just a commute, but a delightful adventure. So, grab your phone, buckle up, and let’s dive into this exciting ride where entertainment meets the open road!
Exploring the Features of YouTube on Android Auto
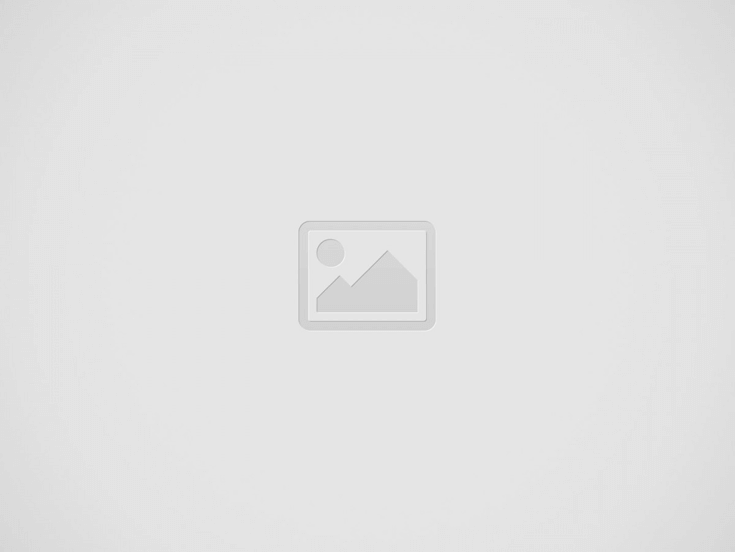

If you’re diving into the world of YouTube on Android Auto, you’re in for a treat! The interface is designed to be intuitive, allowing you to effortlessly browse through your favorite channels and discover new content. One of the standout features is the voice command capability, letting you find videos without ever needing to take your hands off the wheel. How about that? Imagine saying, “Play my road trip playlist,” and having your wish granted in an instant. Plus, the big buttons and simple navigation make it super easy to jump from one video to another, so you can keep your focus on the road ahead while still enjoying a personal cinema experience right in your car.
Another cool aspect is the personalized recommendations based on your viewing history. Android Auto sweetens the experience by suggesting videos that are perfect for your mood, whether you’re looking for something upbeat to get you energized or maybe a podcast to ponder life’s mysteries during a long drive. You can also create and manage your playlists on the go—no more digging through your phone while you’re cruising! Just think of your car as a mobile entertainment hub, perfectly blending your favorite videos with your daily commute.
Setting Up YouTube for the Ultimate Driving Experience
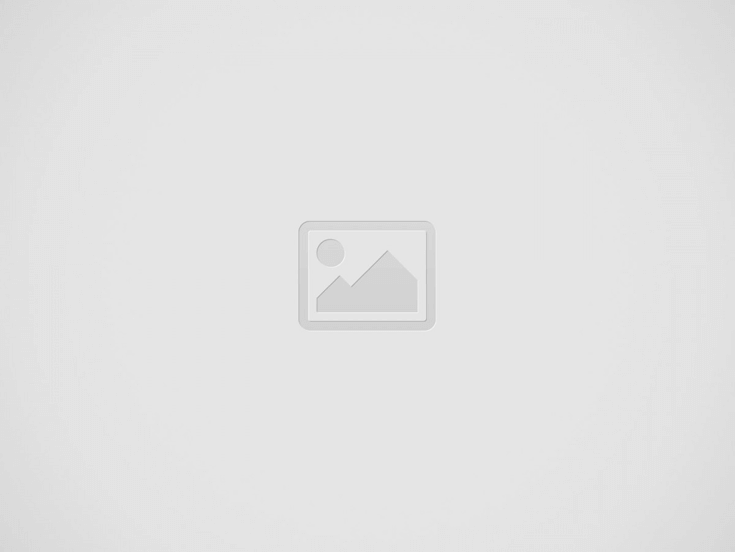

To get YouTube rolling on Android Auto, the first step is ensuring your phone is properly connected. Start by downloading the YouTube app if you haven’t already—that’s a no-brainer! Once that’s done, connect your phone to your car’s USB port. This will give you full access to the Android Auto interface where the magic happens. If you’re using a compatible head unit, you can also navigate to Settings > Apps and then select YouTube to configure it according to your preferences. Remember, it’s all about creating a seamless experience!
Now, let’s talk about maximizing your fun while keeping it safe. Here are some quick tips for setting up YouTube like a pro:
- Install an Audio Mixer: Helps balance sound between YouTube and navigation announcements.
- Create Playlists: Queue up your favorite tunes or travel vlogs for those long drives.
- Voice Commands: Use Google Assistant to control playback without taking your eyes off the road.
- Staying Updated: Regularly check for app updates to get the latest features and security patches.
With these steps, you’re all set to turn those mundane drives into an extraordinary multimedia escapade!
Top Tips for Safe and Seamless Streaming
When diving into the world of streaming while on the go, keeping safety at the forefront is key. First and foremost, ensure that you’ve updated your Android Auto and the YouTube app for the latest features and security patches. Make sure to set everything up before you hit the road; it’s sort of like prepping your snacks for a long drive. Avoid the temptation to mess with your settings while driving—that’s a recipe for distraction. Also, explore the voice commands feature! Simply say what you want to watch, and voilà, it’s like having a personal assistant that’s always willing to help. Remember to keep your playlist ready to go, so you can keep your focus on the road while enjoying your content.
Network connectivity also plays a pivotal role in your streaming experience. Before setting off, check that you’ve got a solid internet connection. Buffering can be as frustrating as being stuck in traffic. If you’re traveling through areas with spotty service, consider downloading your favorite videos when you have a strong connection. It’s a bit like stocking up on essentials before a storm! And hey, don’t forget to check the data usage settings on your device to avoid any surprise bills at the end of the month. Just a little prep work can go a long way in transforming your road trip into a seamless streaming adventure!
Troubleshooting Common Issues with YouTube on Android Auto
If you’ve ever found yourself jamming to your favorite playlist or getting lost in captivating vlogs while cruising, only to have YouTube throw a curveball, you’re not alone. Many users experience hiccups when trying to stream on Android Auto. A few common problems include buffering issues, unexpected disconnections, or even the dreadful “App Not Responding” message. Here’s the good news: most of these issues can be resolved with a bit of troubleshooting. Start by ensuring your phone’s software and the YouTube app are both up to date—this can often outsmart any bugs that might be lurking around. And let’s not forget to check your connectivity; an inconsistent internet connection is a recipe for frustration.
Should you find yourself in a bind, try resetting your connection by disabling and then re-enabling Bluetooth. Sometimes it’s the little things that go a long way! If you’re still stuck, consider uninstalling and reinstalling the app. It’s like giving your device a fresh start! Here’s a quick checklist to keep in mind:
- Check App Updates: Make sure you’re using the latest version.
- Test Your Data Connection: Switch between Wi-Fi and mobile data.
- Restart Your Device: Sometimes, a good old reboot does wonders.
- Clear Cache: This can help improve app performance.
Concluding Remarks
And there you have it, folks! You’re now armed with all the info you need to seamlessly stream YouTube right through your Android Auto. Whether you’re gearing up for a weekend road trip or just your daily commute, imagine cruising down the highway while jammin’ to your favorite music videos or catching up on the latest vlogs—talk about a road trip upgrade!
Remember, though, that safety comes first. Always set up your playlists or videos before hitting the road, so you’re not reaching for your phone while driving. Think of it like meal prep for your car ride—load up everything you need in advance for a smooth journey!
So, what are you waiting for? Fire up that Android Auto, and let the good times roll! If you have any questions or tips of your own to share, don’t hesitate to drop them in the comments below. Happy streaming, and safe travels! 🚗✨