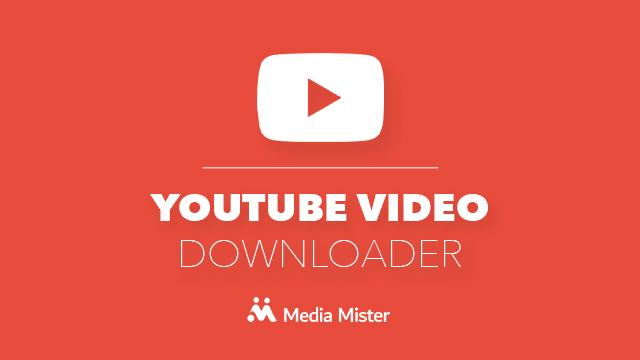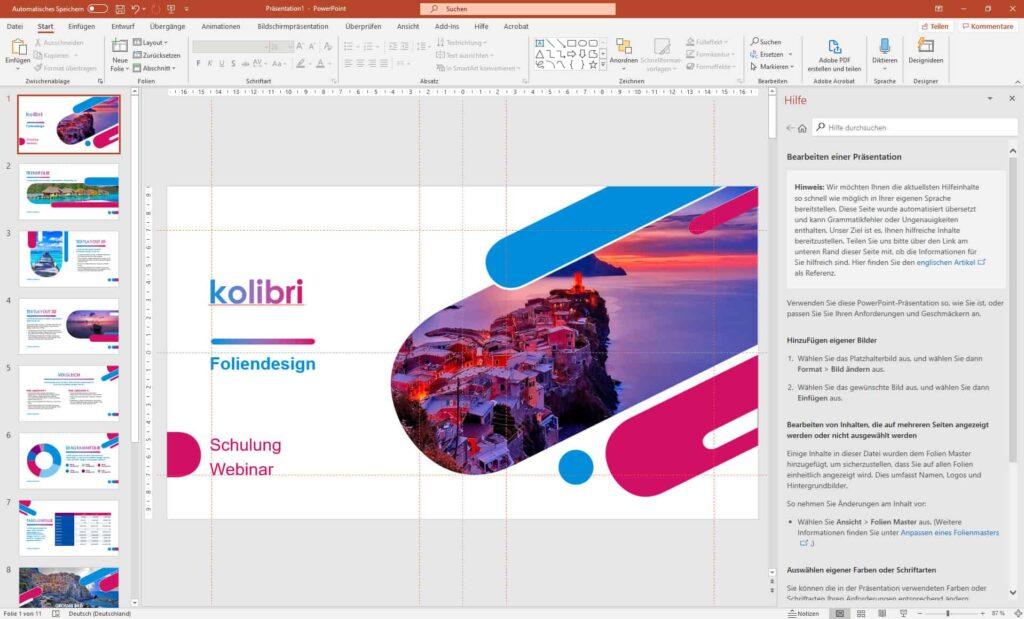Have you ever found yourself in a situation where you’ve downloaded a super interesting YouTube video, only to play hide-and-seek with it later? We’ve all been there! You dive into that endless sea of digital content, click “Download,” and feel that surge of satisfaction—until you realize you haven’t got a clue where that video has gone. Is it under “Documents”? Lost in a labyrinth of “Downloads”? Fear not! In this article, we’re about to embark on a little adventure to track down those elusive clips lurking somewhere on your laptop. So grab your virtual magnifying glass, and let’s uncover the secrets of where your downloaded YouTube videos might be hiding!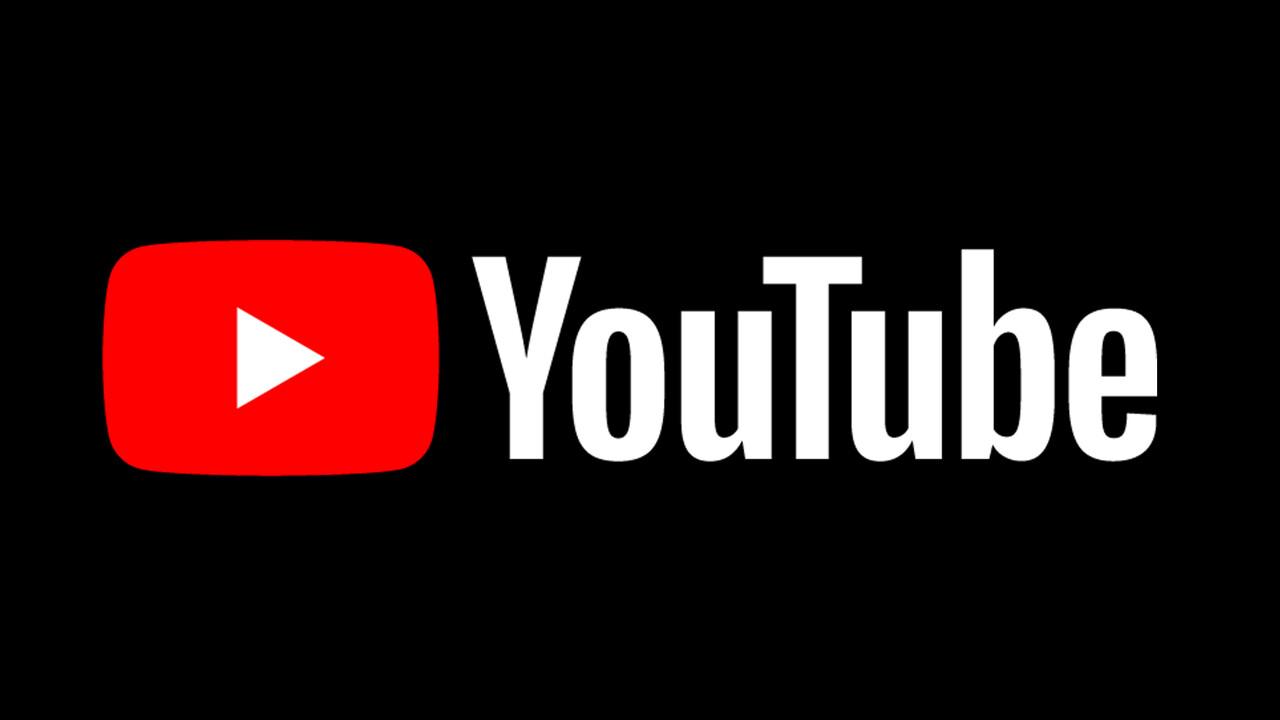
Where to Begin Your Search for Downloaded YouTube Videos
When you’re on the hunt for those elusive downloaded YouTube videos, there are a few classic spots to check on your laptop. First off, take a stroll through your Downloads folder; it’s like the junk drawer of your computer, often filled with various treasures including those videos you downloaded. If they’re not there, don’t sweat it! You might also want to take a peek in the Documents folder, particularly if you saved them manually (which let’s be honest, can be a bit forgetful after binge-watching). Also, keep an eye on any subfolders you might have created for organizing your clips. These little nooks can be game-changers in your quest!
If your search still comes up empty, consider using your laptop’s search function. Just type in the video title or even keywords from the description. Pro tip: if you’re using a Windows computer, you can hit the Windows key + S to bring up the search bar and enter your keywords right there. Mac users can click on the Spotlight search icon at the top right of the screen. It’s nifty how your computer can sometimes know where you left that sentimental video about kittens! don’t forget to explore media player directories; sometimes, programs like VLC or QuickTime create their own libraries where downloaded videos might be chilling. Happy hunting!
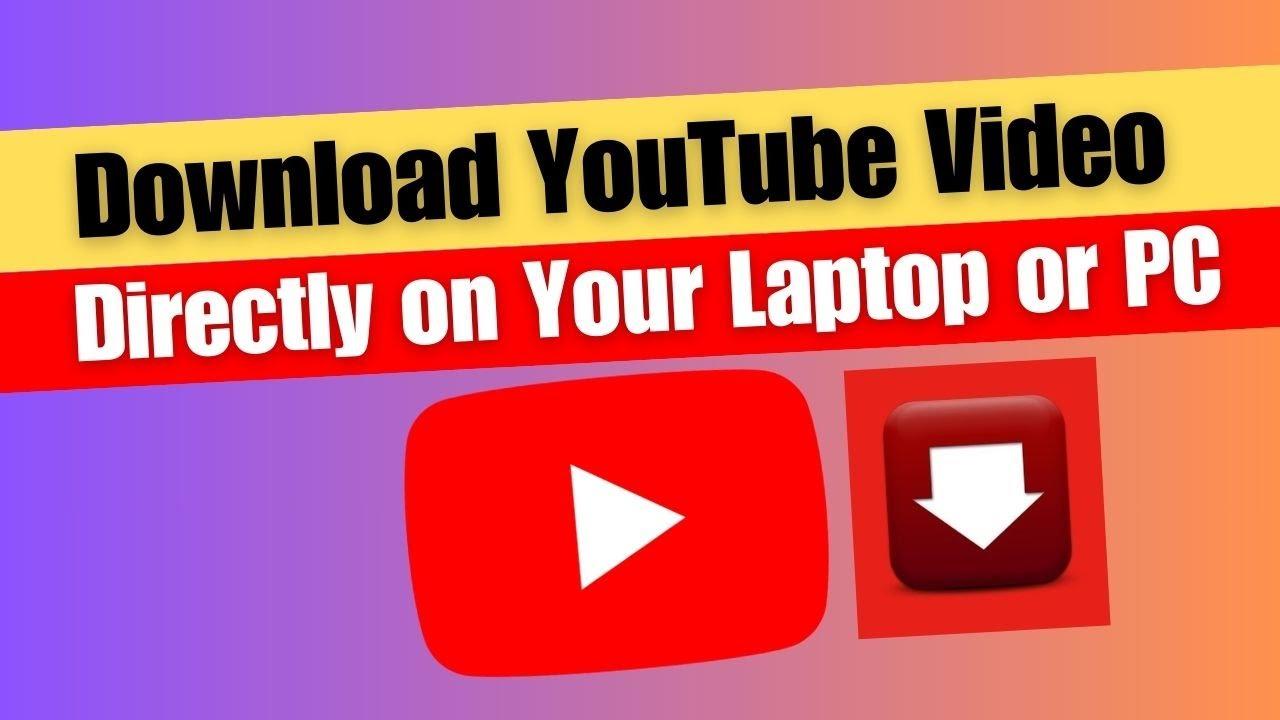
Unraveling the Mysteries of Default Folders
When it comes to finding those elusive downloaded YouTube videos on your laptop, the default folders can feel like a game of hide and seek. You think you’ve got them pinned down, but they slip away into the shadows of your system, leaving you scratching your head. Typically, the most common place to check is the Downloads folder; it’s like the safe haven for files that have taken the digital express train to your laptop. But what happens if you’ve changed your browser settings or used a different app to download those videos? You might find them lurking in unexpected spots, such as your Desktop or even in a custom folder you set up ages ago!
If you’re using a tool like 4K Video Downloader or similar apps, those gems could be tucked away in a designated folder of their own, which you might not remember creating. Some users have reported finding their downloads in the Documents folder under an “Downloads” subfolder, all thanks to the application’s settings. To save yourself some future frustration, you might want to make a quick checklist of potential hiding spots. Here’s a handy little guide to get you started:
- Downloads Folder: The classic go-to spot.
- Desktop: Many people drop things here for easy access.
- Documents > Downloads: Sometimes apps use this path.
- Custom Folder: Check any folders you might have created.
If you’ve ever wondered about the distinctions between browsers, here’s a brief table highlighting where different browsers typically store downloads:
| Browser | Common Download Location |
|---|---|
| Google Chrome | Downloads Folder |
| Firefox | Downloads Folder (or Custom) |
| Microsoft Edge | Downloads Folder |
| Safari | Downloads Folder |
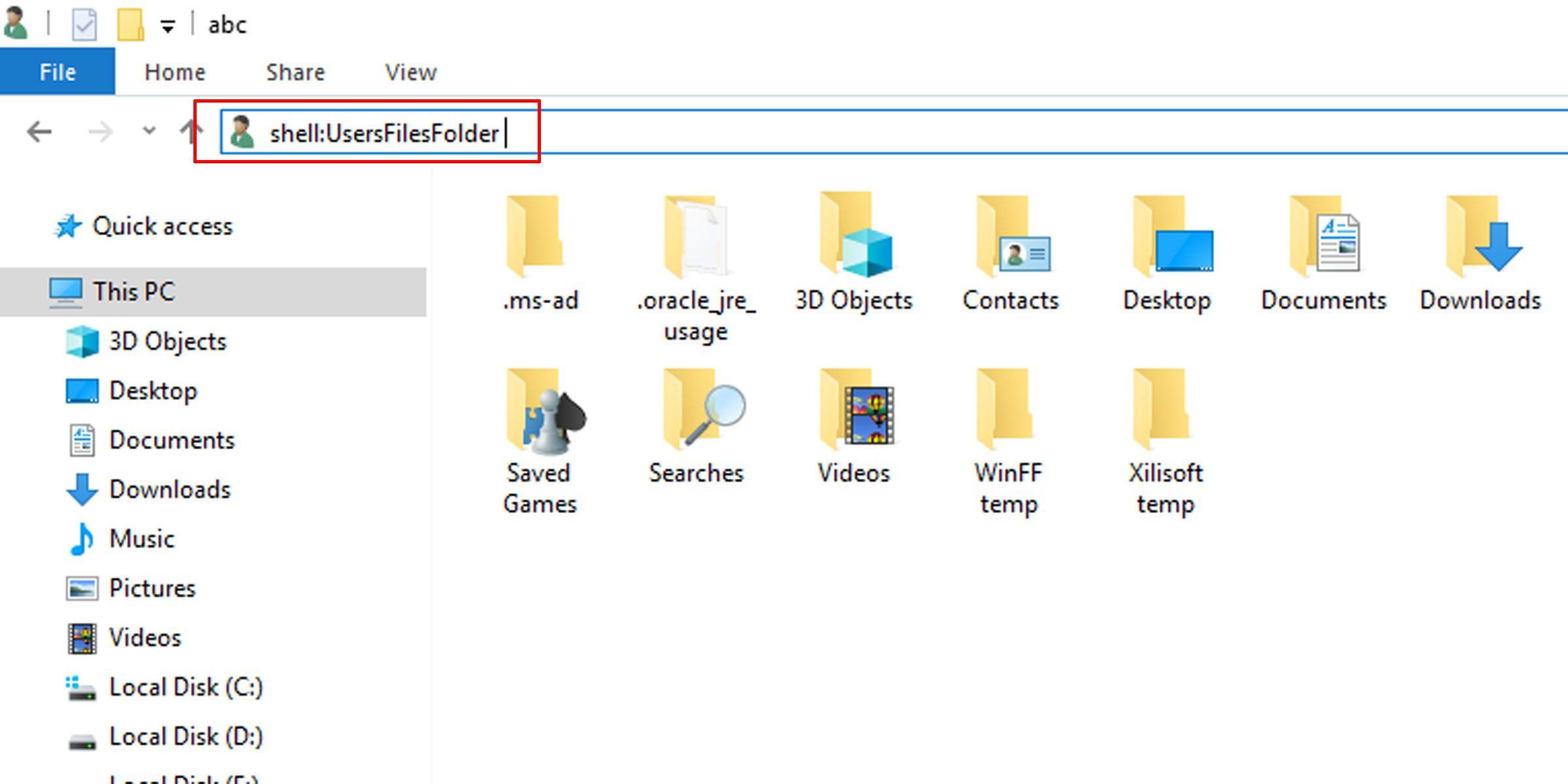
Navigating Browser-Specific Download Locations
When you download videos from YouTube, where they pop up on your laptop can vary depending on the browser you use. Each browser typically has its own default download location, so it’s like a game of hide and seek with your files. Here’s a quick rundown of where these sneaky downloads might be hiding based on popular browsers:
- Google Chrome: Check your Downloads folder, usually located in C:UsersYourUsernameDownloads.
- Mozilla Firefox: It also sends files to the Downloads folder, but you can customize this in settings!
- Microsoft Edge: Surprise, surprise! It uses the Downloads folder too.
- Safari: If you’re a Mac user, your downloads go to the Downloads folder in your user directory.
If you’ve downloaded videos and they seem to have vanished, don’t panic! Most browsers have a download history feature that can come to the rescue. Just hit Ctrl + J (or Cmd + J if you’re on a Mac) in your browser and watch the magic happen. You can find the latest downloads listed there. Not only does this list show the files, but you can click on them directly to open their respective folders. It’s like having your own personal treasure map for video files!
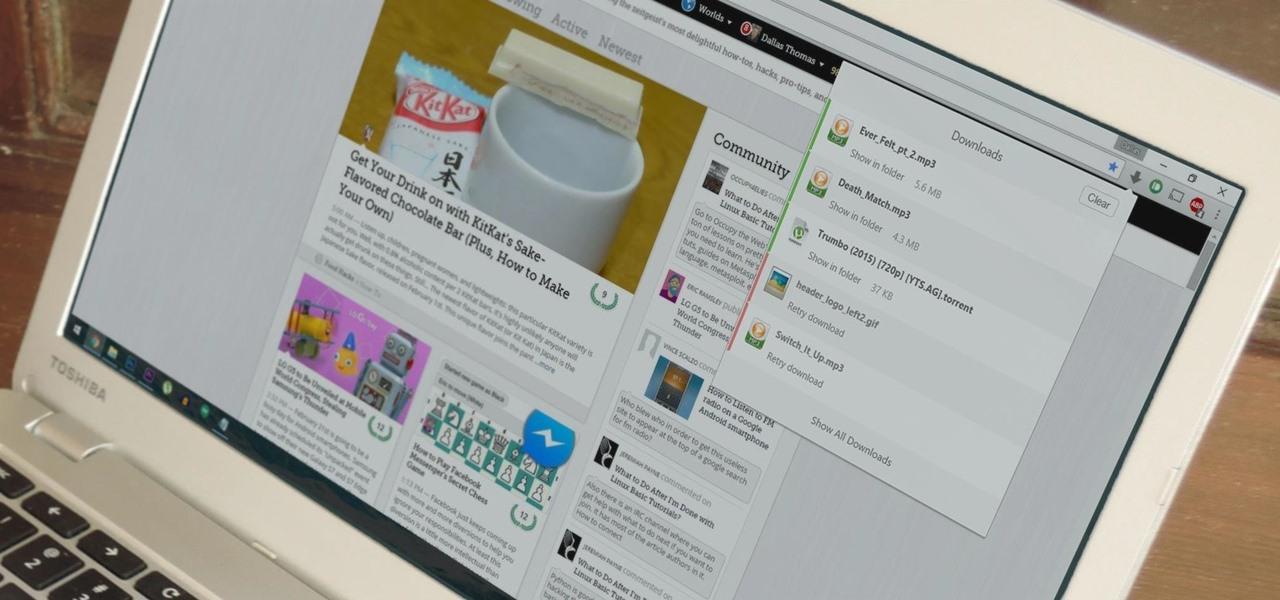
Tips and Tricks to Keep Your Downloads Organized
Keeping your downloads organized can save you a ton of frustration down the line. First off, create a dedicated folder just for your downloaded YouTube videos. This way, all your content is in one place and easy to access. You might also find it helpful to sort the videos into subfolders. For instance, you could have folders for different genres like music, tutorials, or vlogs. Think of it like your digital filing cabinet— the more organized it is, the easier it is to find what you’re looking for when you need it. You can also do a quick cleanup every month to delete videos you no longer want; it’s like spring cleaning for your laptop!
Another handy trick is to rename downloaded files immediately after download. Instead of sticking with that long, random string of numbers and letters, switch it up to something more meaningful. Consider it like giving your guests a name tag at a party— it makes it much easier to engage with them later on! Additionally, leverage your browser’s download settings to specify where files are saved. Most browsers let you customize this, making it even simpler. Lastly, don’t forget about tags and descriptions if your system allows it. They can provide that extra bit of context, making your files pop out like a neon sign on a dark street!
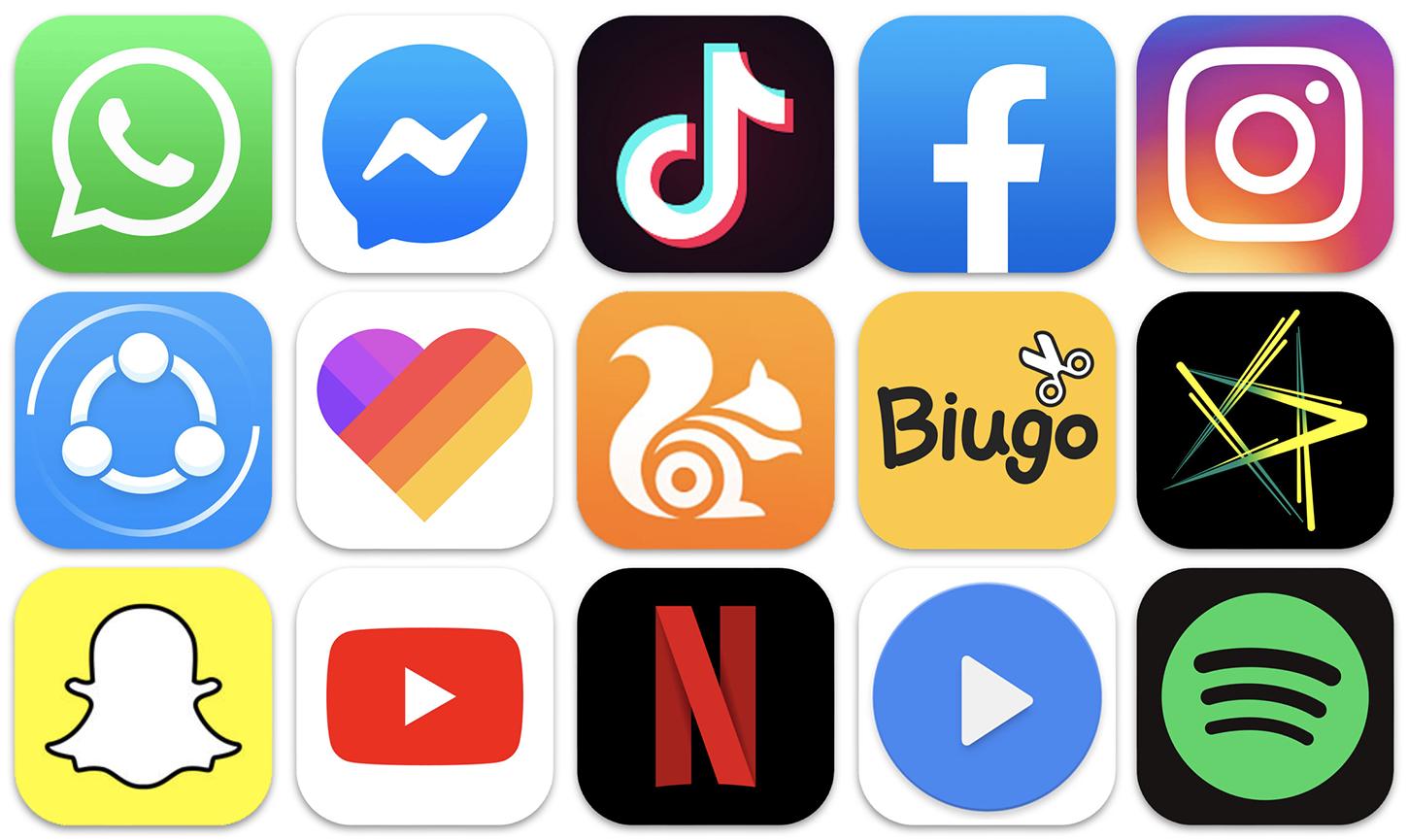
Key Takeaways
And there you have it! Now that you’re equipped with all the insider knowledge on where those elusive downloaded YouTube videos might be hiding on your laptop, you can finally stop the endless scavenger hunt. Whether you’re the meticulous organizer, creating folders like a boss, or the carefree downloader who just clicks away, knowing the right paths can save you a ton of time.
Remember, the journey doesn’t end here! Keep exploring, experimenting, and making the most out of those videos. You never know when you might stumble upon a hidden gem from your download history that’s just waiting to entertain you again. So, go ahead—dive back into your favorite playlists, discover old clips, and maybe even share that nostalgia with friends. After all, sharing is caring, right?
Don’t forget to bookmark this guide for future reference, because let’s be real—who doesn’t need a little help navigating their digital world? Until next time, happy viewing! 🎥✨